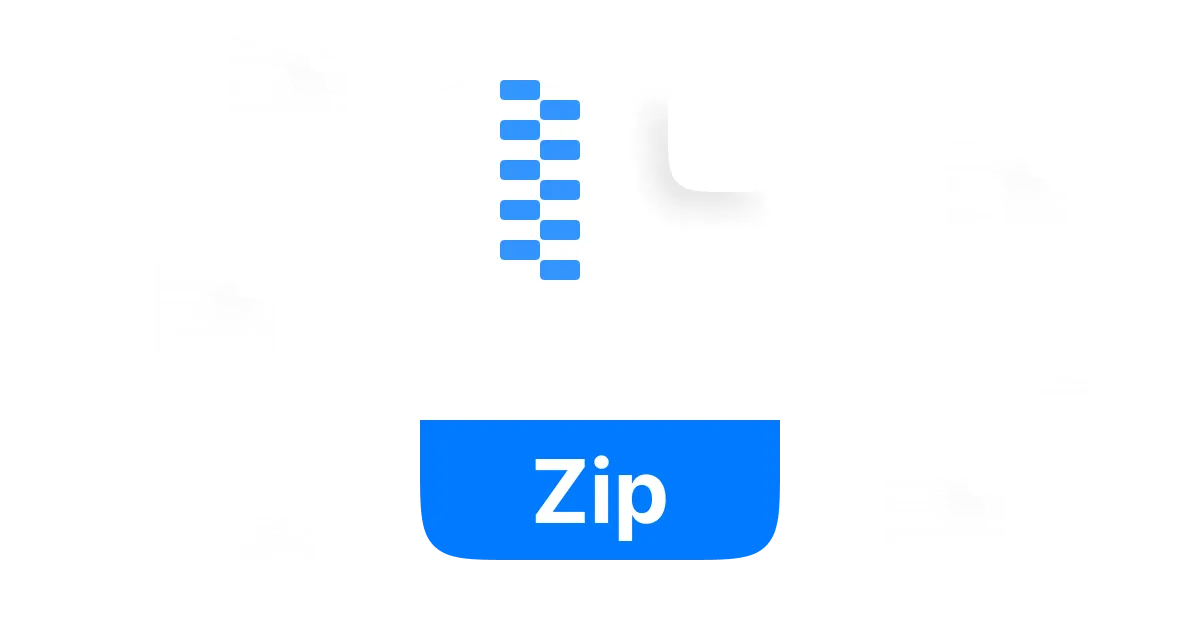With all the advancements in technology, it is possible to manage and share files effectively. Yes! Having files in a zipped format is really advantageous because it can store information in a compressed manner very easily.
ZIP files can save both time and space while keeping your files organized. So, to assist you in managing your files in zip form, this article will provide complete information starting from what it means to zip a file, how to create a zip file via various methods, its benefits, and many more. So lets dive into it!
In this article
Part 1: What is a Zip File
A zip file is a type of file that stores multiple files at once in a condensed format. This format allows for fast uploading, downloading, and transferring since files are packed tightly.
Zip files were developed from the idea of file compression, where all the original content remains the same while the useless data is deleted, thereby reducing its size. Users can extract files from zip folders and use them as they initially were. So, zip files aid in easing storage and finding problems because it's much easier to find one zip folder than searching for multiple single files.
Moreover, it is easy to work with ZIP files using programs like WMaster ZipKing, WinRAR, 7-Zip, or system tools that are built into the operating system. These programs are helpful to manage files, whether for personal or business purposes. Okay! Now you are a bit clear about what a zip-compressed file is, so lets move ahead!
Basic Types of Zip Files
Depending on what you are after, ZIP files of different kinds come with features that fulfill separate needs and security. Here are three major kinds of ZIP files along with their purposes.
- i) Standard ZIP Files
Standard ZIP files are probably the most utilized ones. The files are grouped in a folder and are compressed so they use less disk space and are easier to share. You know a great number of people who use Windows, macOS or even Linux support these types of software.
These files can be created and opened with basic applications or others such as WMaster ZipKing, WinRAR or 7-Zip. But, these files have no password protection, which is why they are suitable for information that is not sensitive.
- ii) Encrypted ZIP Files
By having passwords, encrypted ZIP files secure sensitive data more efficiently, specifically when sharing private documents over the web. So, this is perfect for confidential material like documents or personal files. Protective measures like encryption ensure that the data stays secure during transfers. Moreover, only those with the correct password can access the files present in a ZIP folder.
- iii) Self-Extracting ZIP Files (SFX)
Self-extracting ZIP files are just compressed files that come with a built-in unzipping application. Automatic file extraction features enable the user to open these files effortlessly without the need for additional tools. This feature proves useful when sharing documents with individuals who do not have software that works with ZIP files.
But the drawback is that self-extracting files take up more storage comparatively other types, yet they are more accessible.
How Zip Files Work
How do zip files work? Good question! ZIP files ensure users and businesses of every scale maximize their efficiency while working. The following are some of the most common use cases of these files.
- Sharing Multiple Files: Rather than sending documents, images, and reports through email or messaging separately, users can simply compress them into a ZIP file and send it in one go.
- Saving Storage Space: ZIP files lessen the size of folders, allowing users to save more space on their devices.
- Restricting Accessible Data: Encoding ZIP documents offers the option to safeguard secret files using a key, making that information remain protected during transfer.
- Storing Data: ZIP documents are highly suitable for preserving critical files in the form of archives, thus facilitating easy storage and organization.
- Arranging Files for a Project: Compressing together files for a specific project into a separate ZIP folder allows easy access as well as sharing with other team members.
Without doubt, these scenarios reflect ZIP files to be a necessity for business and collaboration purposes.
Benefits of Using a Zip File
Working with ZIP files is greatly beneficial when it comes to managing files. Listed below are some reasons why ZIP files can be best for you:
+ Space Saver:- Through file compression, a ZIP file limits the volume of each file, and consequently, more space is available for use on the device or cloud.
- + Less Complicated Document Distribution: It is practical to place all documents, photos or any other files in one folder to eliminate hassle when wanting to share something. This is so easy when sending email attachments since a ZIP file is much smaller in size compared.
- + File Transfer Efficacy: The use of smaller files reduces the time consumed on the uploading and downloading periods, increasing efficiency during the file exchange process.
- + Security is Enhanced: Encryption allows passwords on ZIP files. So, this is one of the safest ways to share sensitive or secret information.
- + Ensures Compatibility: ZIP files can be supported on every computer operating system, whether it is Windows, Mac, or Linux.
- + Convenient for Backups: It is much more convenient to organize and compress many files into one folder instead of having individual documents, especially when trying to keep a backup.
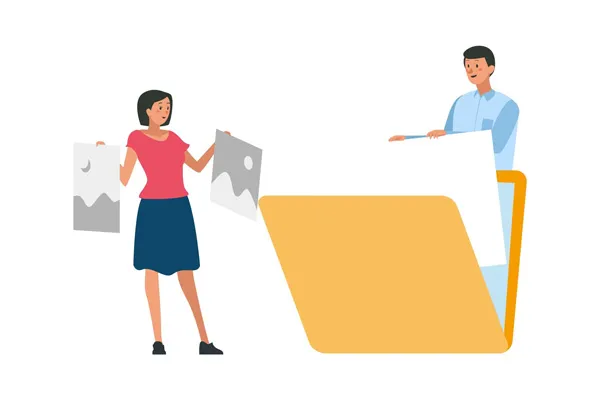
Because of these advantages, ZIP files are very reliable and easy to manage personally or within the scope of work. They are really straightforward and effective.
Part 2: How to Create a Zip File
Modern IT makes it possible to create ZIP files on Windows, MacOS, and phones, which is a more practical way to compress and organize multiple files for easier storage and sharing. In Windows, there are built-in features that allow users to create ZIP files, and more advanced users can use various programs like WMaster ZipKing to get more features. Lets create a zip file!
How to Create a Zip File on Windows
There are two major ways in which you can create a ZIP file on Windows. Those two methods that answer how to create a zip file on Windows:
- a) With the use of the built-in Send to function.
- b) With the help of third-party programs like WMaster ZipKing.
a) Guide to Create a Zip File on Windows by "Send to" Operation
This method is called "Send to" and it is quite easy to use. It is meant to compress files without any additional programs or tools. Here are the directions on how to create a compressed zip file:
Step 1: Now make a new folder and place all the files in it that you want to achieve. If you want to select more than one, click on the necessary items while holding the Ctrl key.
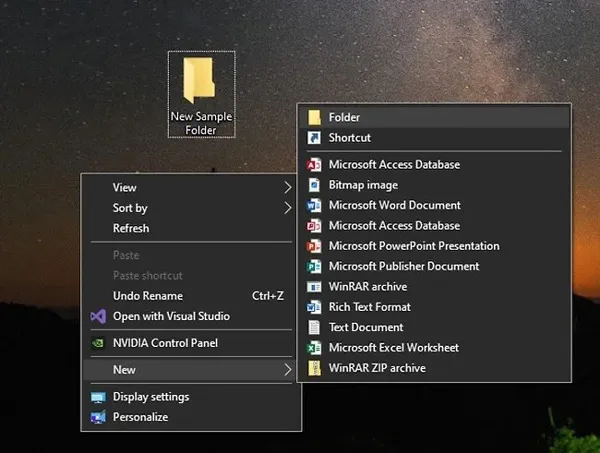
Step 2: At this point, simply name the folder, whatever you want, and give it a right-click.
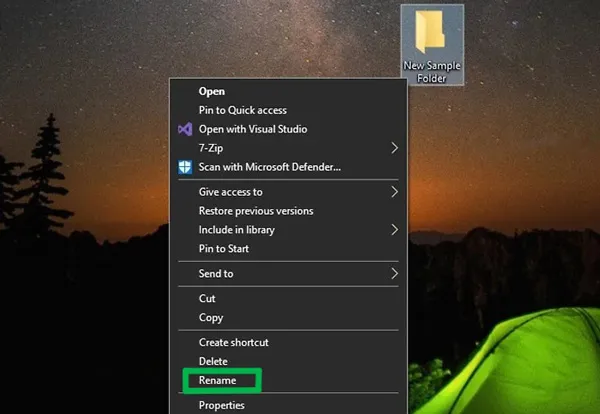
Step 3: Now locate the option Send to in the drop-down context menu.
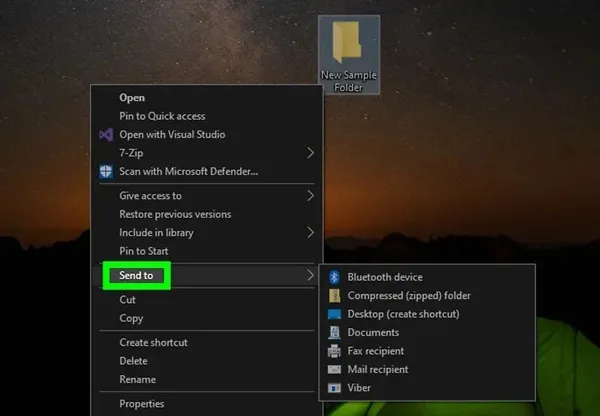
Step 4: From the drop-down sub-menu that opens, choose the Compressed (Zipped) folder option and finally rename the ZIP file, if you want.
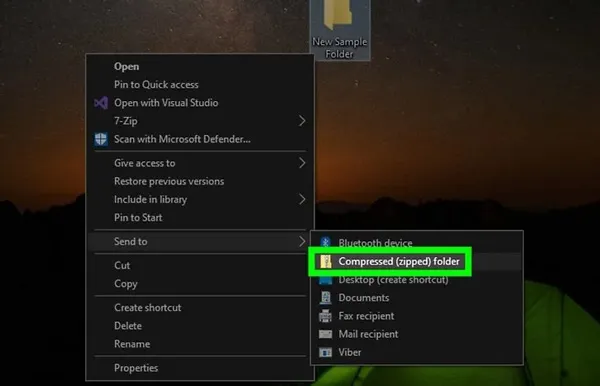
It shall be highlighted now; you can assign a name by typing a different name and pressing enter. Since this method is quick and uses basic Windows-powered actions, it is suitable for basic file-zipping processes.
b) Guide to Create a Zip File on Windows by WMaster ZipKing
WMaster ZipKing is a powerful tool for users who want to get advanced features when compressing files. Lets see how to create zip file. This makes the process of zipping files to be more enjoyable.
Key Features of ZipKing:
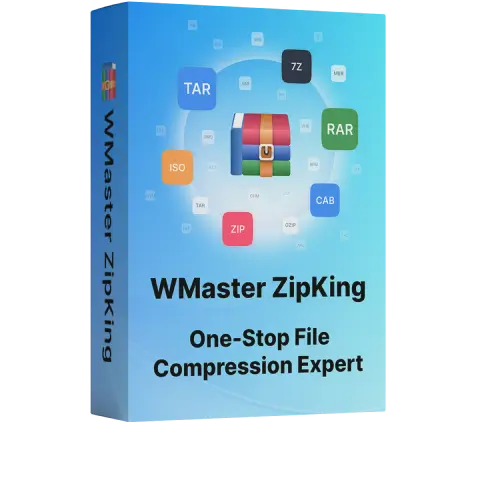
WMaster ZipKing
All-in-one zipping and unzipping tool in 2025
- Up to 78.4% high compression ratio to create a zip file with ease.
- Support multi-folder compression at the same time.
- Provide 256-bit AES encryption to secure your privite zipped files.
- Customize your zip file size and storage path automatically.
- Totally ads-free, easy to handle with for green hands.
How to create a Zip file on Windows with WMaster ZipKing
Step 1: First, open WMaster ZipKing on your device, and tap one Compress option. It is exactly the first option available on the top left side of the screen.
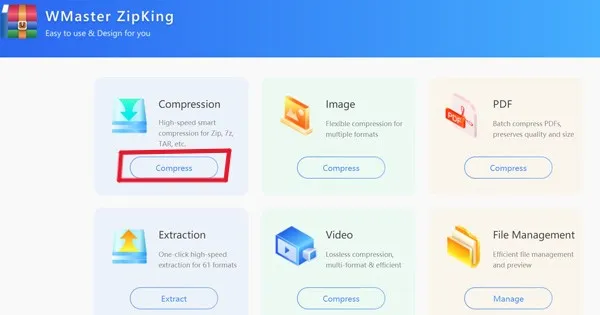
Step 2: Now you can simply select and open the folder that you want to zip. The good news is that ZipKing can upload files of all types of formats.
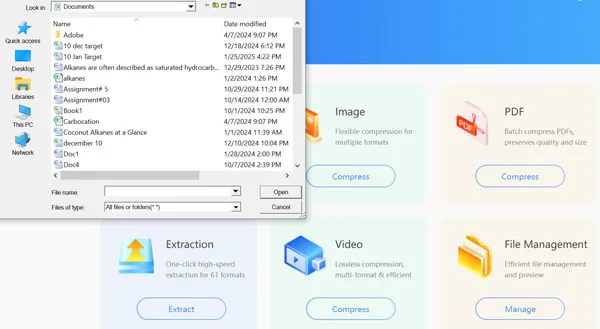
Step 3: Now simply click on Compress Now. At this point, you can change your folder if you want, as the option of change will also be available in front of the folder name. Thats all! So easy!
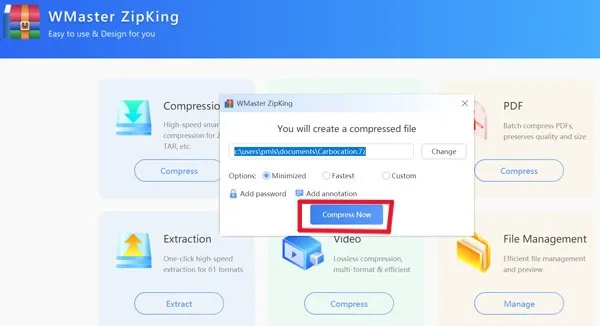
How to Create a Zip File on MacOS
You can easily create a ZIP file on a MAC by using the default compression option. Just follow these simple procedures:
Step 1: Identify the folder or files you are planning to zip. If you want to zip multiple files in one then first make a new folder and put them all in it.
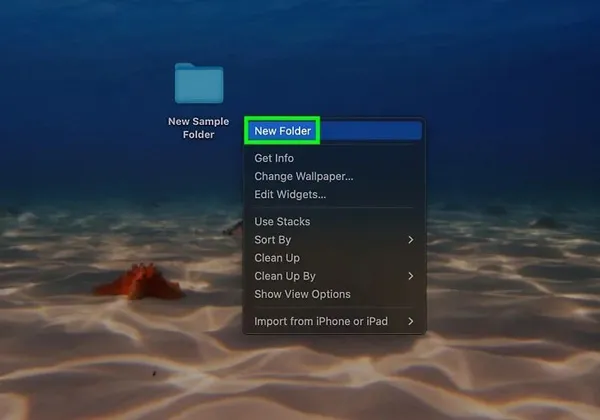
Step 2: Now right-click on the folder, and you will be given multiple options.
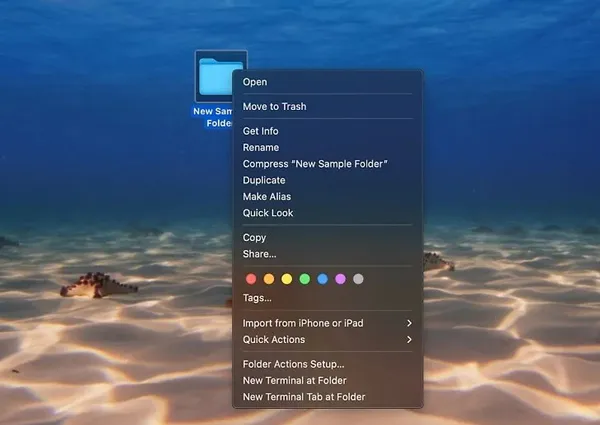
Step 3: From the context menu, right-click and put Compress [file/folder name] or if many are selected, Compress X Items. Done!
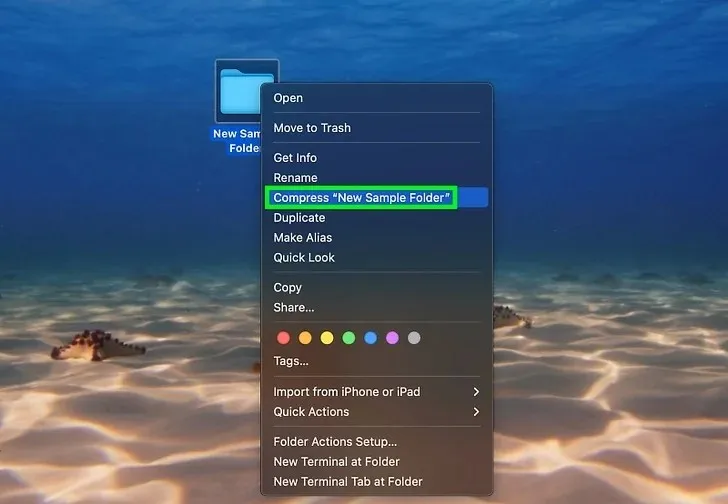
For MAC OS, the zip file is created in the same folder as the folders/files used. Moreover, by pressing the zip file name, it can be changed by typing the desired name.
How to Create a Zip File on Mobile
Both Android and iOS devices have ZIP file-creation capabilities. Here are the steps:
Create a Zip File on Android
Step 1: Check if your gadget has a file manager, if not, get one such as Files by Google from the Play Store.
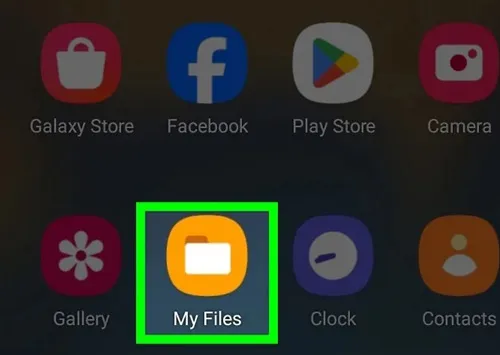
Step 2: Select the location from where you have to choose your file to zip.
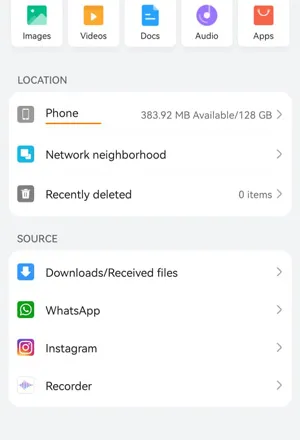
Step 3: Now Select the specific file and click on for dot square in the right bottom of the screen. Here you will be given multiple options. Select Compress.
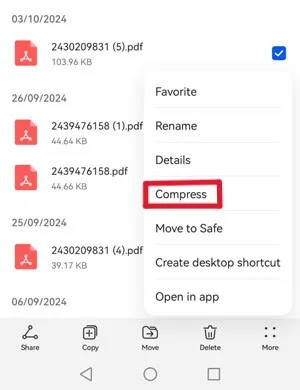
Step 4: At this point, you have to select the frmat in which you want to compress your file. Just tap on zip OK.
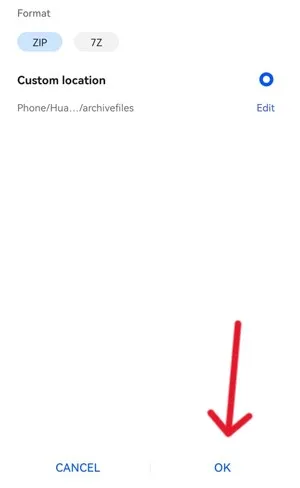
Step 5: Lastly, you will be notified that your file is compressed.
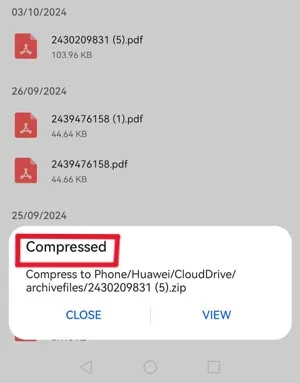
Create a Zip File on iPhone/iPad
Step 1: First, just open the Files App.
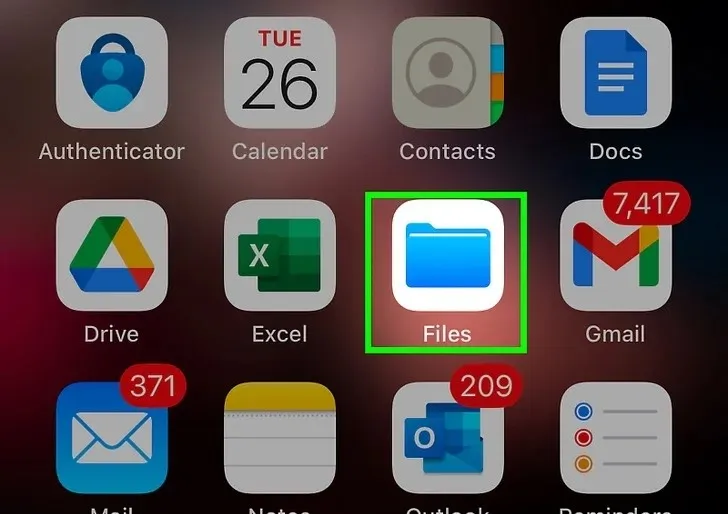
Step 2: Go to the files, press and hold the folder that you want to compress, and it will give you a list of options.
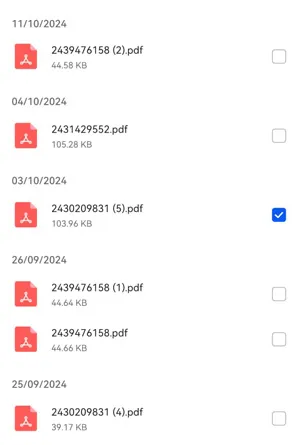
Step 3: You have to click on Compress. It is probably the third option on the list.
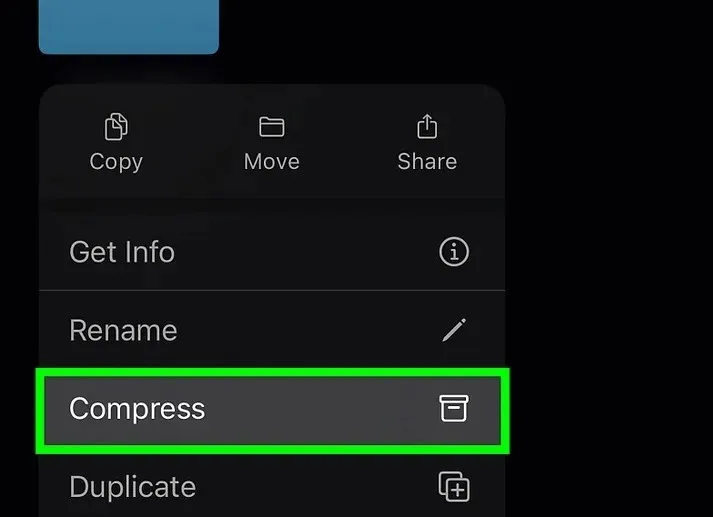
In the specific folder, a ZIP file will be generated. To rename it, simply press and hold the ZIP file again and select the option Rename. So, by following these steps, creating a ZIP file on any platform and keeping your files organized and ready for sharing is easy now!
Conclusion
So, no hesitation to say that zip files have proven helpful in file organization, storage, and sharing. You can do it through built-in zip tools or more advanced options like W Master ZipKing that can speed up the process with efficiency and security. Via ZipKing, you can compress your files (in any format) without any hassle in no time. Check out the Zip King and discover how to organize your files smarter!
Part 3: Relevant FAQs About .Zip Files
1. How to create a Zip file from a folder
Go to the original folder and right-click it to select Compress or Send to Compressed (zipped) folder (Windows). A ZIP file will be created in the same location as the original folder.
2. What is a zip archive?
A Zip Archive is a compressed file that contains one or more files or folders. The compilation into vast folders or documents to zip creates reduced file sizes making it easy to store, file, and share. Moreover, it makes sure the original file contents remain same within the archive.
3. Why you need to zip a file?
In order to reduce the size of a file, save storage space, speed up transfers, and share a file much more easily Zipping is often needed. Also, it provides encryption for secure data transferring, and sensitive files can be protected by adding a password or encryption to zip files.
4. What is a zip file extension?
The .zip extension indicates that a file or folder has been reduced in size using the ZIP file format. This method can be used on various devices and operating systems.
4. How do I create a zip file for email?
Select the docs you wish to send, compress these into a ZIP file, and attach the .ZIP files into the email. Just make sure it does not exceed the size maximum specified by the email service.