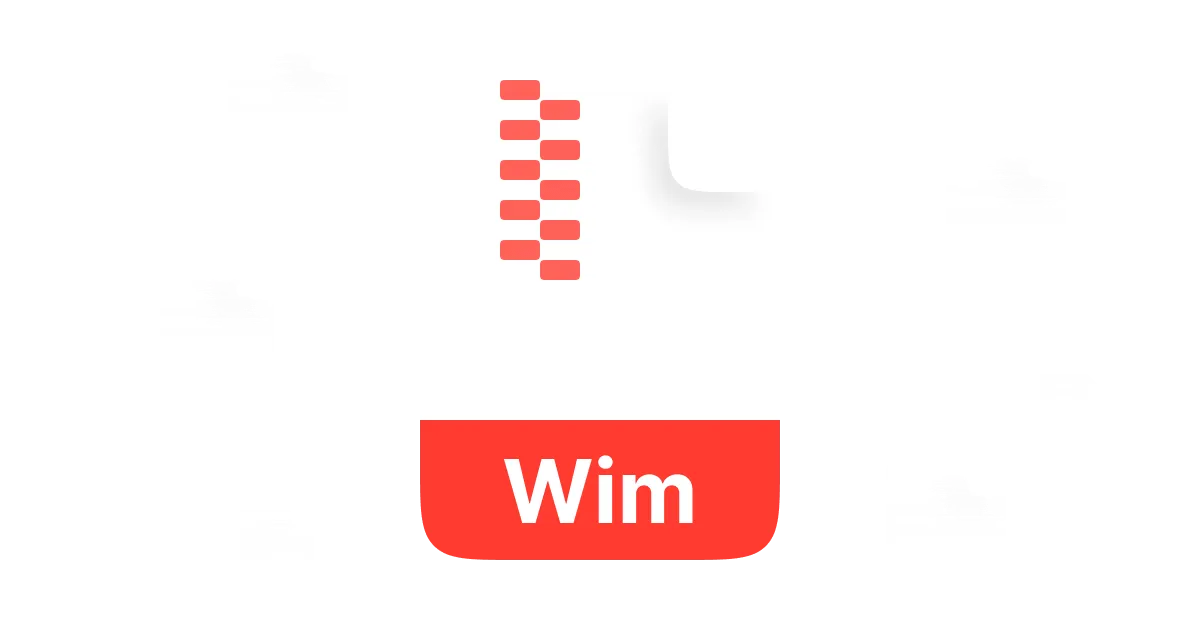The WIM file format is like having a single file that is able to contain all that is required to install or deploy Windows on a device: the operating system, apps, settings, and perhaps even user data. The WIM (Windows Imaging Format) file format is like a snapshot of the Windows installation and represents the exact state of the system at a certain moment.
In this beneficial guide, we will explain what a WIM file is and how to use them. With covering other important topics, this guide will also let you learn how to create a WIM file on Windows 10 and how to open a WIM file using an exemplary tool WMaster ZipKing.
In this article
Part 1: What is a Wim File
So, what is a WIM file? In its simplest form, it is an image of a Windows installation. It is easy to conceptualize it is the copy of the entire Windows environment, the operating system, applications, settings, and even your data.
The WIM file is a single compressed file that contains a copy of everything that is on your Windows device. It is possible to use it as a reference point when deploying Windows images if you are an IT professional, developer, or simply a user who wants to build their own Windows configuration.
WIM files have been in use since Windows Vista (2004-2006) but gained popularity with Windows 7 (2007). The Windows Imaging Format (WIM) was created by Microsoft to improve the ways of implementing Windows image deployments. This article will enhance your Windows ecosystem knowledge by letting you learn how to create and how to open WIM files.
Features of WIM File
- • Multi-image Storage: It can contain several images of different Windows installations in one WIM file. It makes the system image management a lot easier.
- • Read Only and Read Write Features: WIM files can be made to read only or writable this enables image editing without having to create more files.
- • Lossless Compression: WIM files are compressed without loss, which helps to reduce the size of the file and facilitate its transfer.
- • Splitting Support: A huge WIM file can be divided into several parts that can be easily carried on different media.
- • Non-monolithic Structure: WIM files can be worked on without having to unpack the entire structure this increases the deployment speed greatly!
What is WIM File Used For?
- Backup and Recovery: WIM files are the ultimate solution for system snapshots that are very useful for backup and recovery purposes.
- Effortless System Upgrades: You can system update without affecting your data by simply updating the system images that contain the new setup.
- Virtual Machine Installations: WIM files are also very useful in developing virtual environments for software testing or emulation of legacy systems.
- Streamline Installations: Save yourself a lot of time and find a way to check that all deployments of Windows operating systems are identical across several devices.
What's the Wim File Type?
WIM file type is a kind of disk image file commonly utilized by Microsoft and distinguished by their '.WIM' file extension designation. Microsoft tools such as DISM (Deployment Imaging Service and Management Tool) are compatible with WIM files. However, you can also access the WIM file format through third-party applications designed for managing disk images.
Part 2: How to Create a WIM File in Windows 10
Let's get started on creating a WIM file using the one-click tool known as WMaster ZipKing. It's really amazing and simplifies the whole process efficiently for users of all levels of expertise!
Key Features of Using ZipKing to Create a WIM File in Windows 10
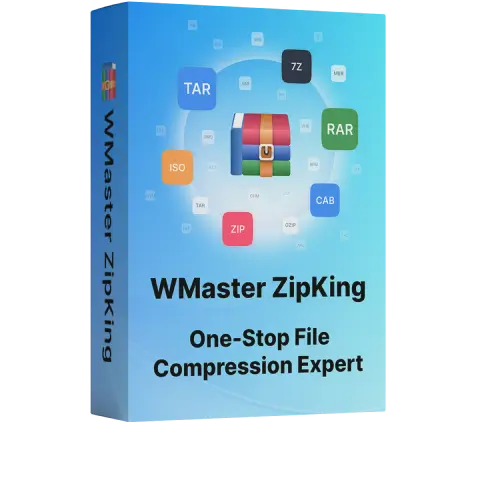
WMaster ZipKing
Easiest WIM File Extractor to Open and Unzip WIM Files
- Up to 78.4% high compression ratio will make your WIM file compressed to the maximum.
- Customized compression for Wim file notes, changing file size, changing extraction quality and more.
- Easy-to-understand interface just let you drag and drop WIM files like a breeze.
- Browse, open, and manage your WIM files like a pro.
- Support self-extracting archives for WIM files, no need for a seperate zip extractor.
How to Create a WIM File in Windows 10 by WMaster ZipKing
Step 1: Install ZipKing:
Click Download" and follow the prompts to install ZipKing on your screen.
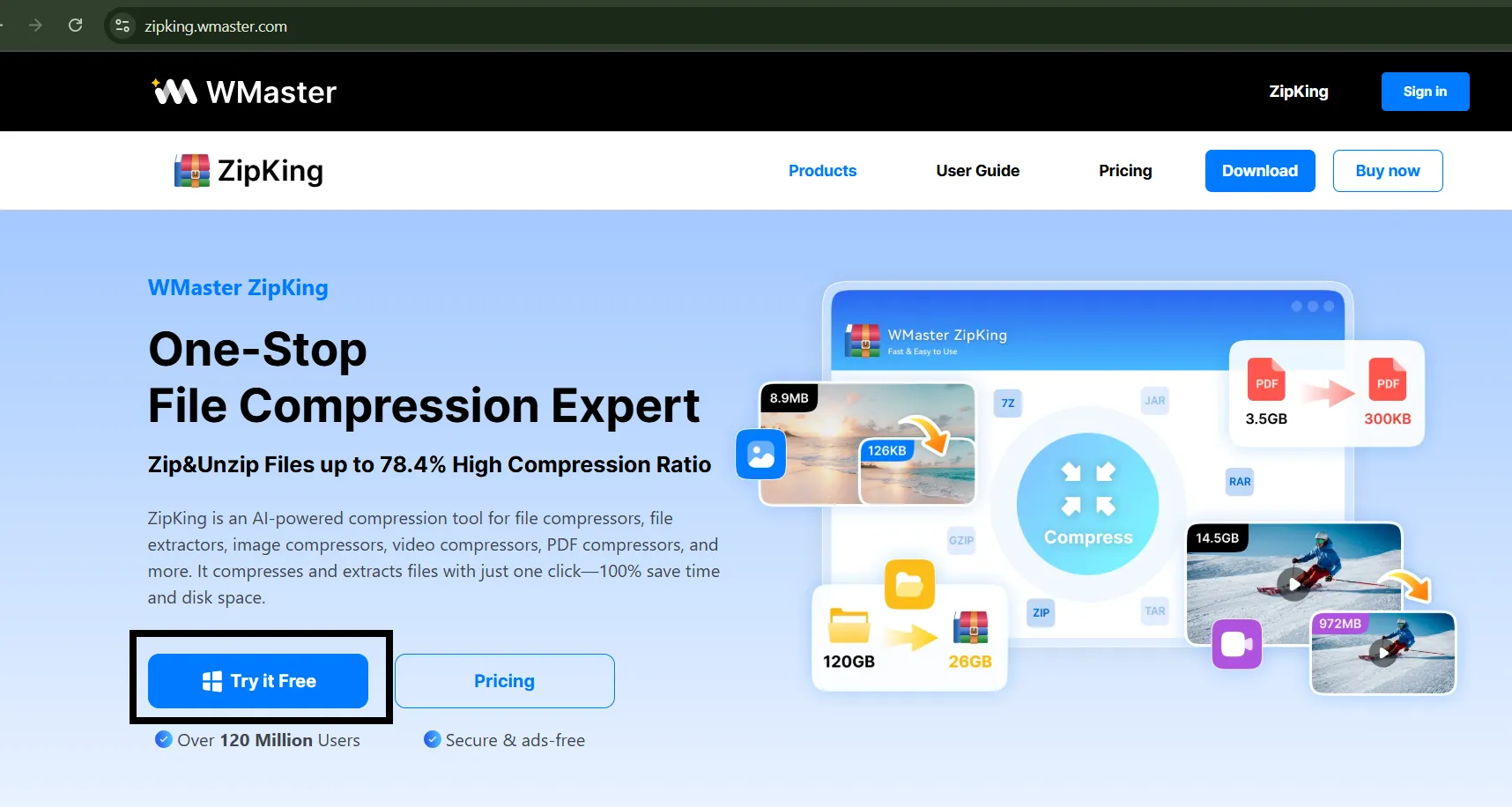
Step 2: Select and Customize:
Navigate and right-click the selected file, then click "Add to compressed file (A)" . Now tap on custom and then Format to select the WIM file type.
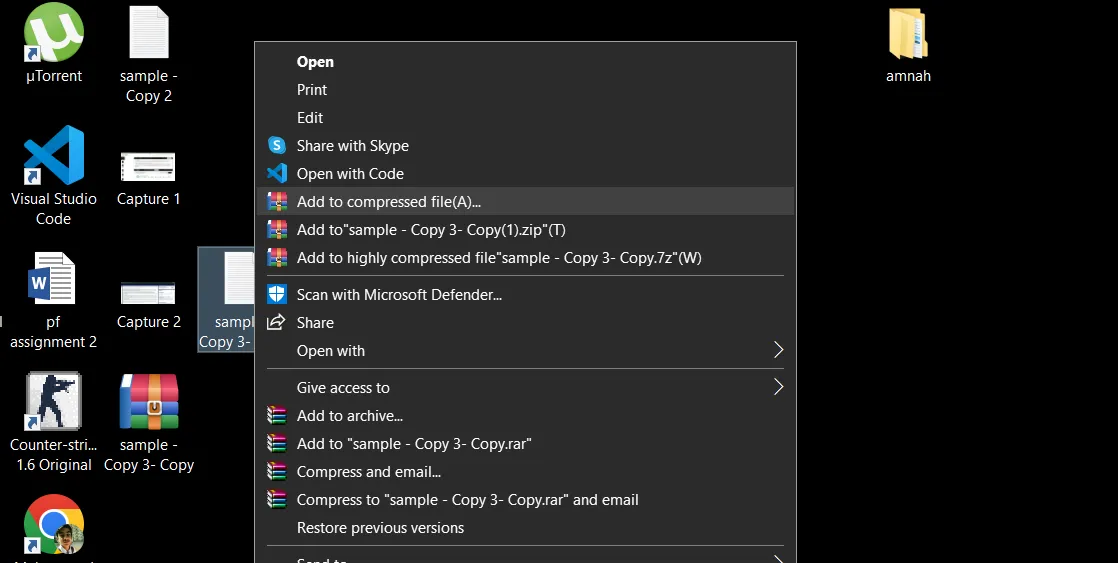
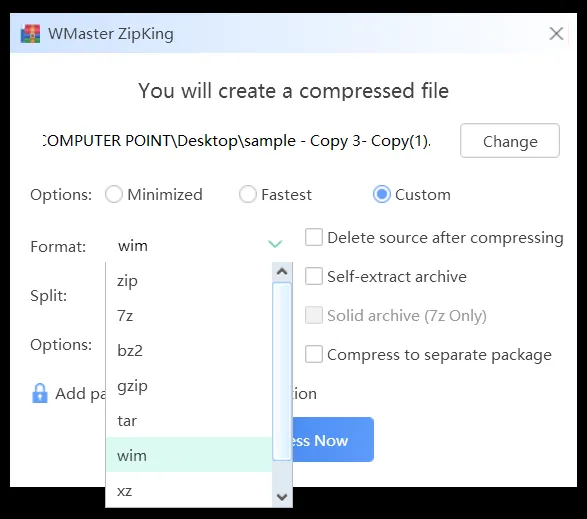
💡Tips:You can add other personalization to your WIM file type, for example, select file size, and add password protection, etc.
Step 3:Create the WIM File:
Finally, click the "Compress Now". Once the process is complete, you will see a pop-up message to open the created WIM file in Windows.
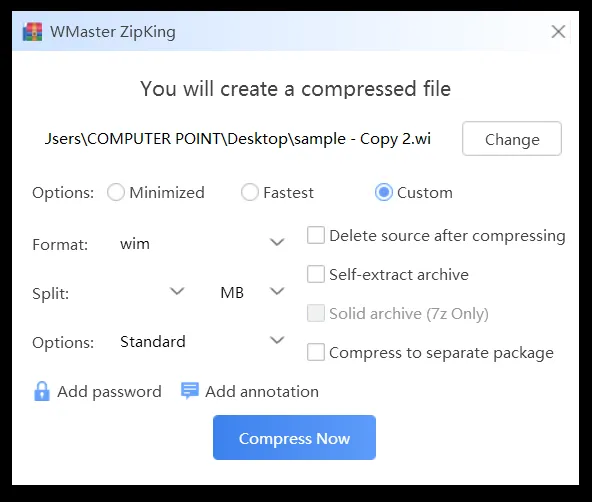
💡Tips:Find your created WIM file, with the same name, anytime you selected the destination of the file by clicking change during the customization process.
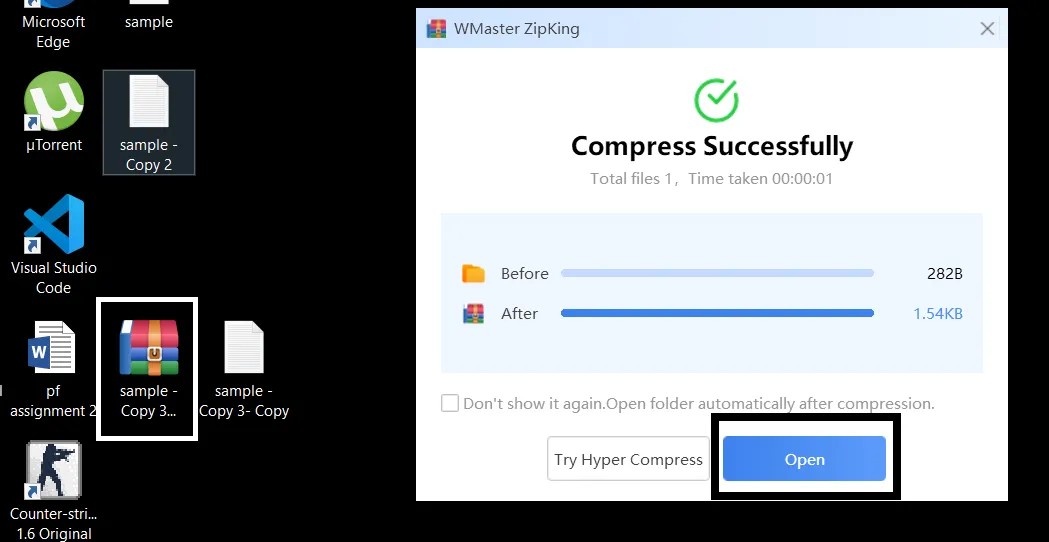
Part 3: How to Open a WIM File
Has it ever crossed your mind that, How can I open a WIM file? Worry not! In this section, you will learn how to open a WIM file by using our self-explanatory, manageable, and straightforward tool Wmaster ZipKing.
How to Open a WIM File by WMaster ZipKing
Step 1: Download ZipKing:
Open the WMaster ZipKing official website and click on the download icon to download and install it on your Windows operating system.
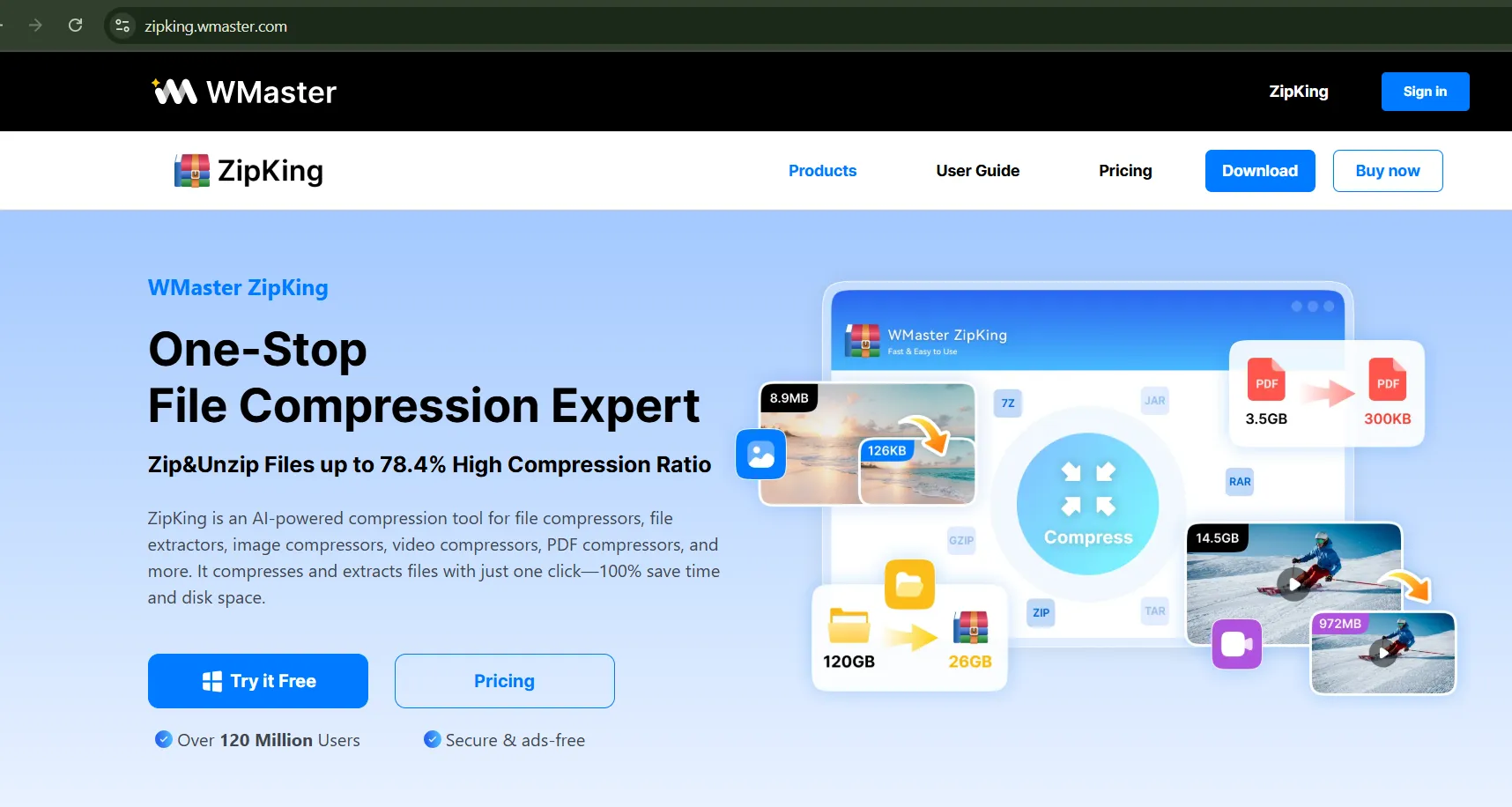
Step 2: Select WIM File:
Double-click on the WIM file format you want to open in Windows 10. Now, ZipKing will pop up a window showing your extracted file; double-click to preview the content of the WIM file.
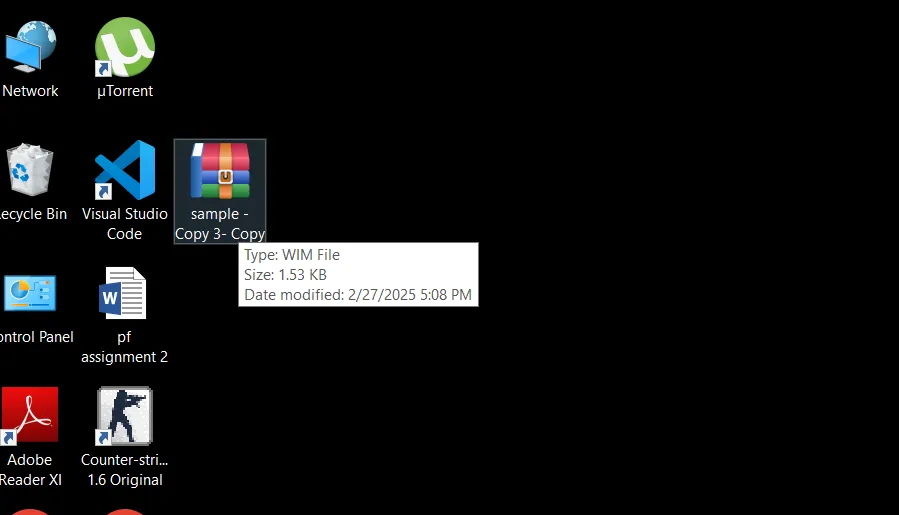
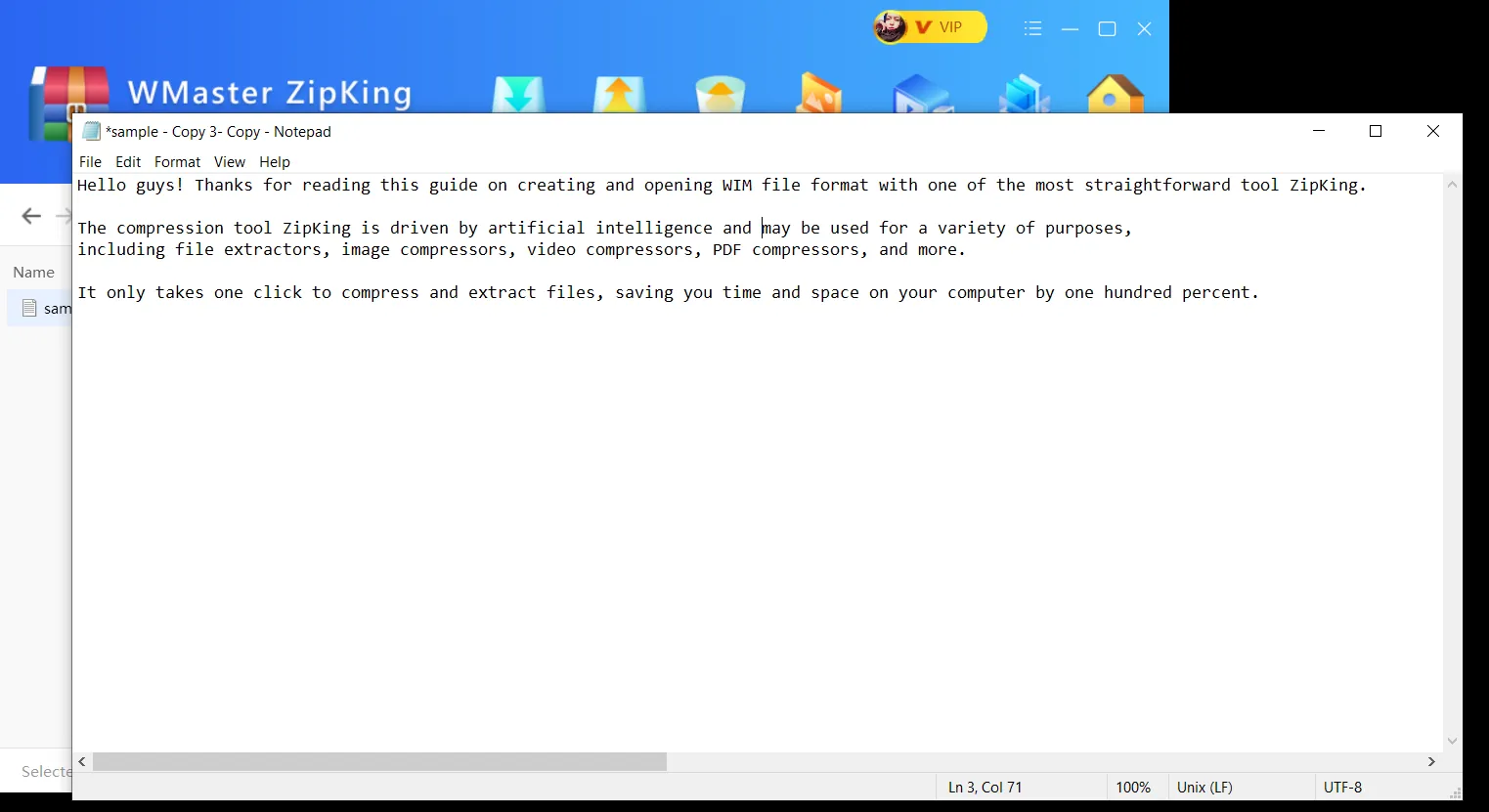
Step 3: Access Contents of WIM File:
Create a new folder that contains accessible WIM file content by right-clicking on the WIM file and selecting, Extract to file name~\(E).
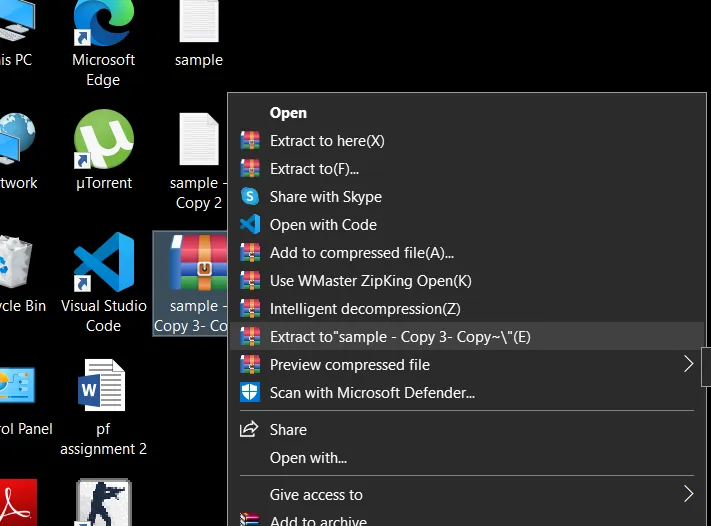
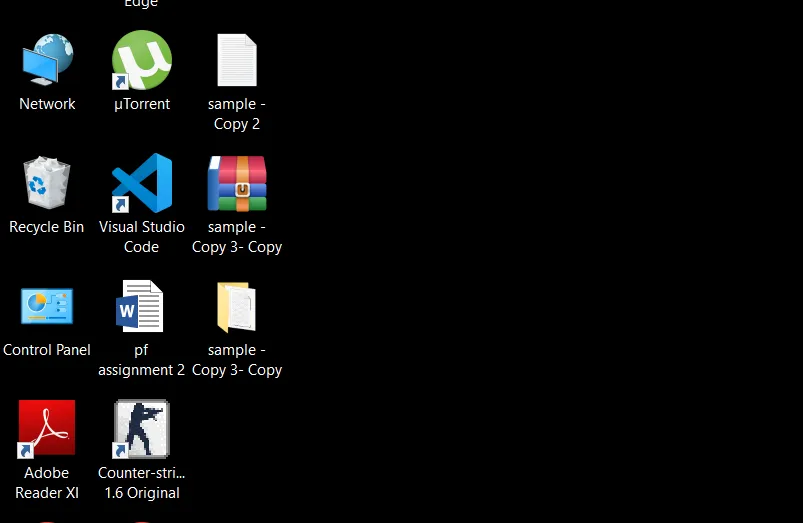
Tips for Dealing With WIM Files
- Give the WIM file a name: When saving your WIM files, make sure you do it with a proper name. If theres any useful info like a date or whats inside, that would be great!
- Double the storage, double the security: If you dont want to lose data, you should always store your WIM files in two places, and that is either on an external drive or a network share.
- Backup, Backup, Backup: You dont want to lose your WIM files? Then back them up locally and in the cloud.
- Version control: This way you will be able to keep the version of your WIM file and return to the previous one in case something goes wrong.
- Shrink those files: It is much easier to work with compressed WIM files when you need to move them or send them to someone else.
Part 4: Related FAQ for WIM Files
Is It Okay to Delete a WIM File?
Go ahead and delete that WIM file if you don't need it anymore! Just make sure you've backed up any important data and that the file isn't being used by any programs.
Which Type of File is a WIM File?
Windows Imaging Format, or a file with a ".WIM" extension, is like a package that takes in one or more images of the Windows operating system or other files.
Can WIM File be customized?
Definitely! If you are using WMaster ZipKing, you can personalize WIM files during the process of its creation. For example, you can choose the preferred file size, add annotation and password protection, etc.
How to Copy a WIM File to USB?
Here are the steps to copy a WIM file to USB:
Step 1:Plug in your USB drive, and open File Explorer.
Step 2:Find your WIM file, select the file, and drag and drop.
The catch? You can also copy-paste the WIM file type from the destination of the file to your USB drive.
Summary
It's time to prepare for impressive progress in installing and updating Windows systems. WIM files, which are for Windows images, are good for making pictures of the Windows and putting them out easily. WIM files are easy to use because they can be easily adjusted in size and are great for setting up and taking care of Windows computers.
With WMaster ZipKing, your chosen ally, crafting and unlocking WIM files is straightforward. This prime instrument is equipped with traits that simplify handling disk image (WIM) files. So, visit WMaster ZipKing official website today and avail yourself of 3 times free usage of our tool (all features included) before making any purchase.