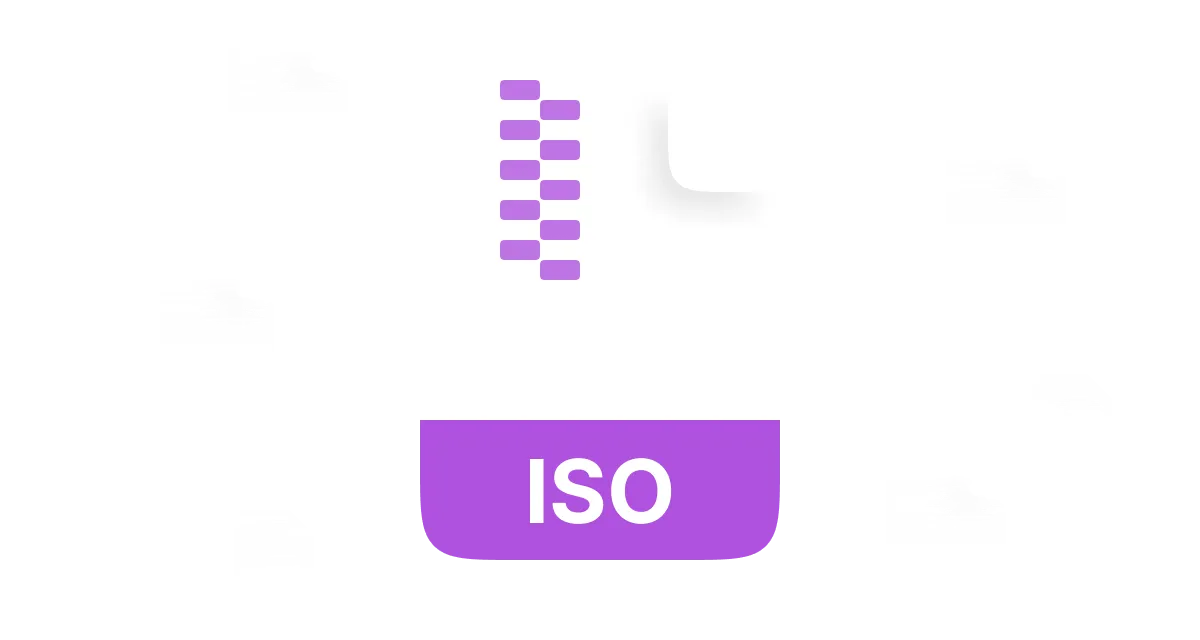Ever downloaded a file with a mysterious ".iso" extension and thought, "Huh, what is an ISO file?" Or maybe someone sent you an ISO file, and you're wondering, "How can I open an ISO file?" ISO files can be confusing if you're new to them, but don't worry ISO files are used quite frequently to share software, operating systems, and other digital delights as well.
In this post, we will explain what ISO files are and what they can do. We will look at the advantages and disadvantages of ISO files and how they are applied in practice, as well as the nitty-gritty of how to open and handle ISO files like a pro.
In this article
Part 1: What is an ISO File
So, what is an ISO file, anyway? Think of an ISO file as a digital replica of a physical disk like a Blu-ray, CD, or DVD. Being the virtual clone of the actual disk, it includes all the files, folders, and file structure. They can be burned to physical disks, mounted as virtual drives, or saved and restored in other ways. It is therefore very flexible, and this is why ISO files are so incredibly useful.
In its simplest sense, an ISO file is one file containing all the data, including the actual files, directories, and the file structure of the original disc. It makes transferring and handling large amounts of data effortless.
The ISO 9660 standard was aimed mainly at simplifying the process of putting data onto optical media (CDs and DVDs). Since being founded in the 1980s, it has gone through several makeovers to incorporate new ideas to keep it updated.
In essence, an ISO file contains all the data, including the directories and file structures of the original disk. This means you are only concerned with one file, and there is no longer a need to search through several files and directories.
Features of ISO files
-
• Single File Format: The sharing of files is uncomplicated as ISO files compress all data into one single file.
-
• Exact Disc Image: ISO files are capable of replicating the original optical media that contains the data and the file system.
-
• Highly Compatible: As these files are greatly compatible, you can run them on various applications and operating systems.
-
• Easy Replication: Due to stress-free duplication, you can make backups for software, games, or OS installations.
-
• Mountable Forms: The ISO file format can be mounted as a virtual drive; the content of the file is reachable without the need to burn it to a physical disc.
What is an .ISO file used for?
-
• Software Sharing: As a software developer, you can share your applications in this format for straightforward installation.
-
• Installation of Operating System: Together with Linux and Windows distributions, ISO file type can be used for bootable OS installation.
-
• Backups: Keep up the content of CDs and DVDs, as the ISO file format has the ability to create speedy backups and archives.
-
• Gaming: You can use this file format to download and install video games, specifically PC games.
-
• Media Libraries: Organize your multimedia, music, and movie collection using ISO file format.
Part 2: How to Open an ISO File
Opening ISO files may be tricky sometimes, in this part, we will teach you how to open ISO files on different devices including Windows, Mac, Android, and iPhones.
How to Open an ISO File in Windows 10/11
Before explaining WMaster ZipKing, a great app that eases the process of dealing with ISO files, let's just jump right into it. If you are using Windows 10 or 11, we strongly suggest using WMaster ZipKing to launch ISO files without a hitch. That's because ZipKing uses parallel processing to enhance your efficiency and save your time when working.
Key Features of Using WMaster ZipKing to Open an ISO File
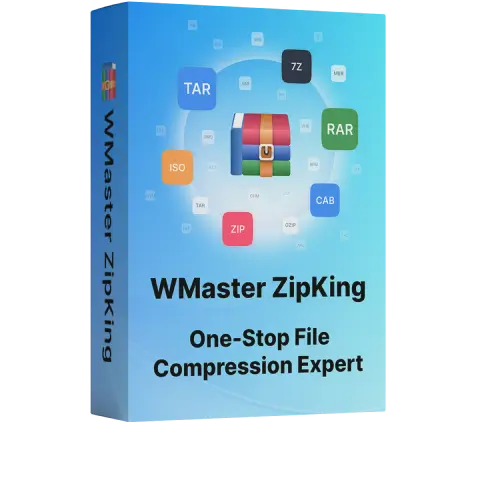
WMaster ZipKing
Efficient ISO File Opener to extract ISO Files in Seconds
- Easy-to-use interface to open ISO files easier than other compression alternatives.
- Smart encoding feature to detect encoding errors of ISO files and fix them automatically.
- Self-extracting feature to extract any file format including ISO file, TAR, Jar, Zip, RAR, and more.
- Powerful bulk feature to handle large files or batches easily in seconds.
- Useful file management to open and preview your files without unzipping them.
Guide to Open ISO File in Windows 10/11 by WMaster ZipKing
Step 1: Launch WMaster ZipKing:
Visit the official website and click "Try it Free" to download the ZipKing; now install and launch the tool by following the prompts.
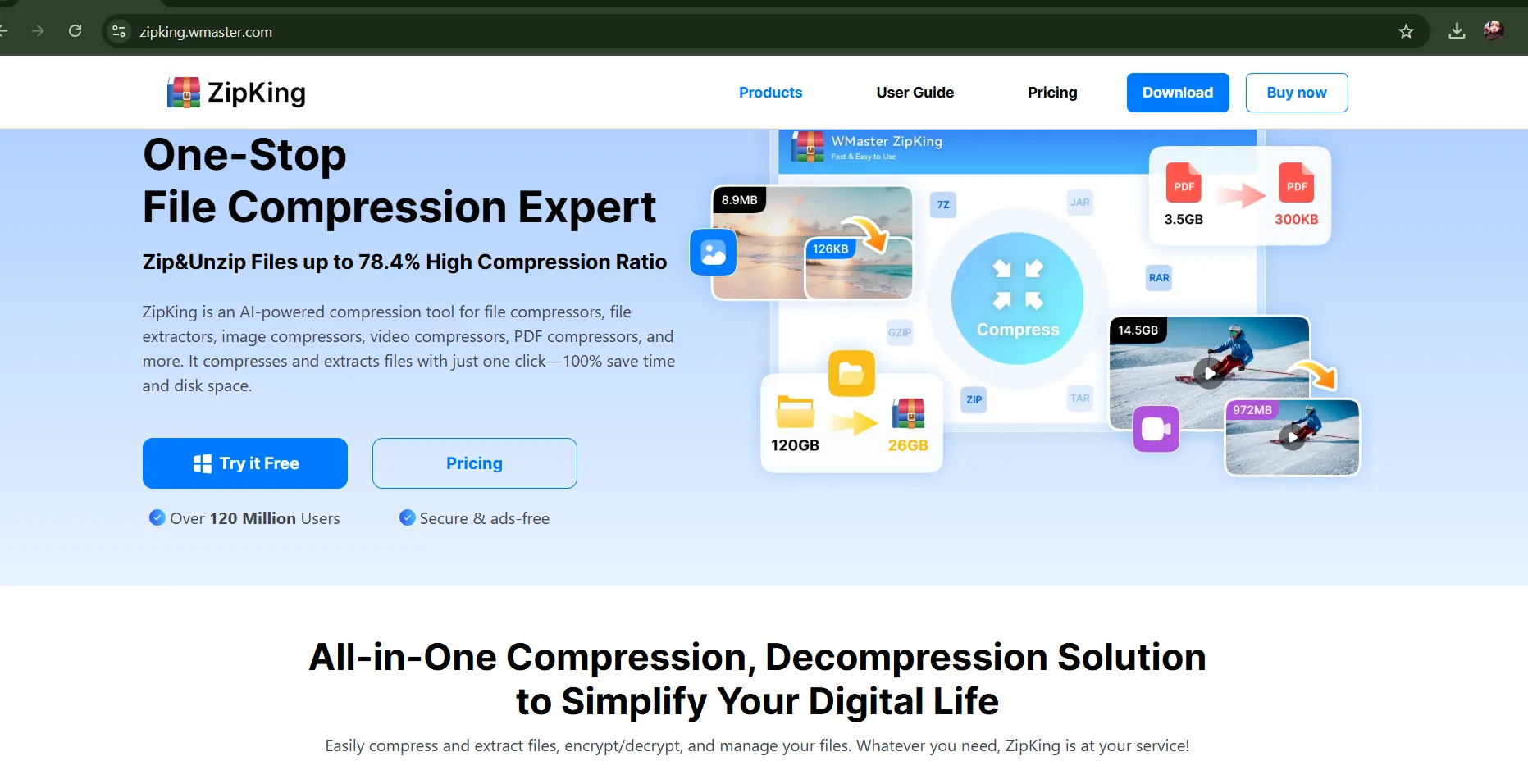
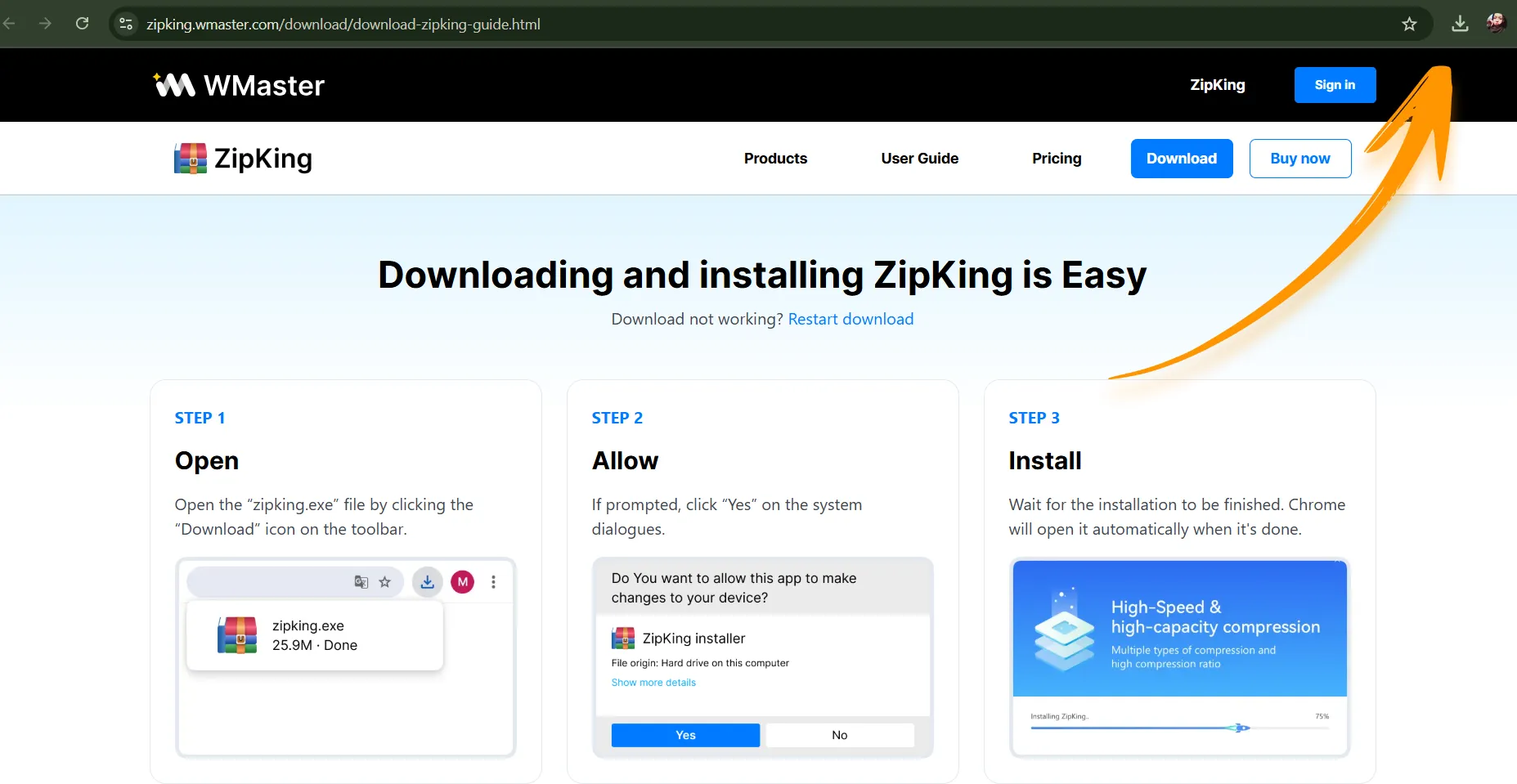
Step 2: Select File to Open:
Navigate and double-click your ISO file which you want to open with ZipKing.
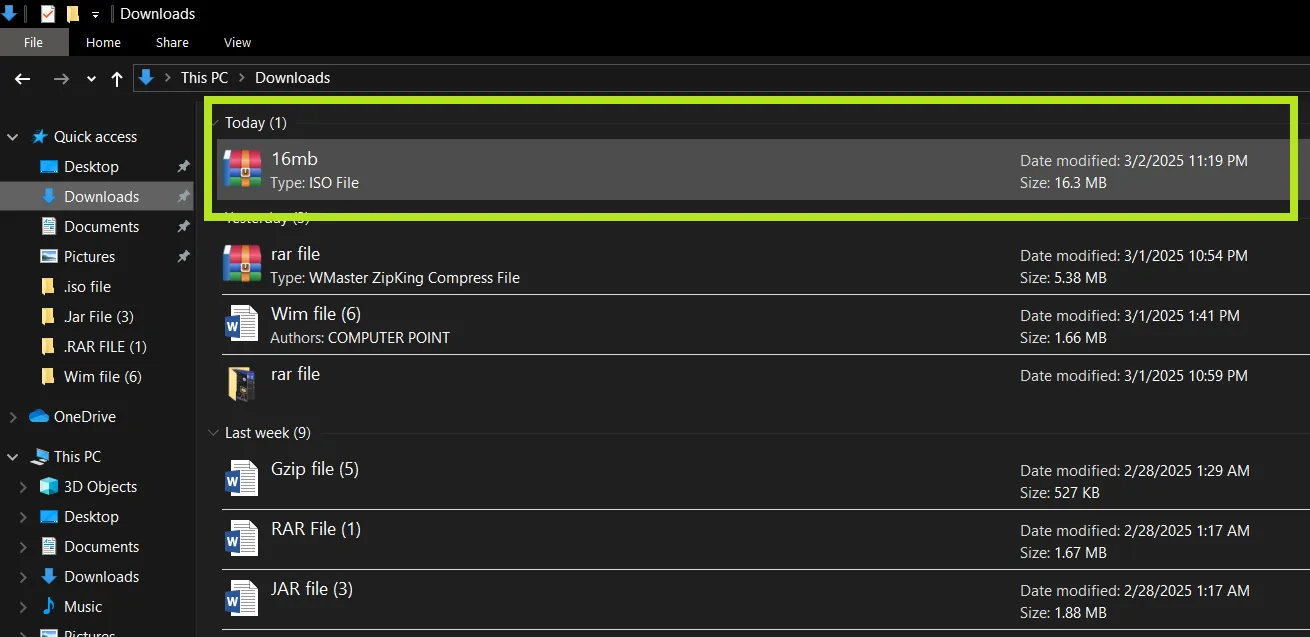
Step 3: Open the ISO file:
The window will pop up; click on Open to instantly open your ISO files content.
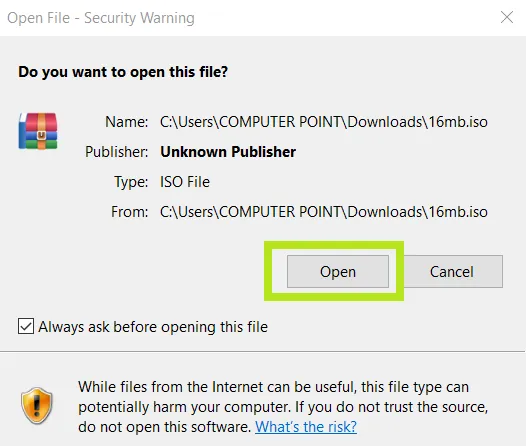
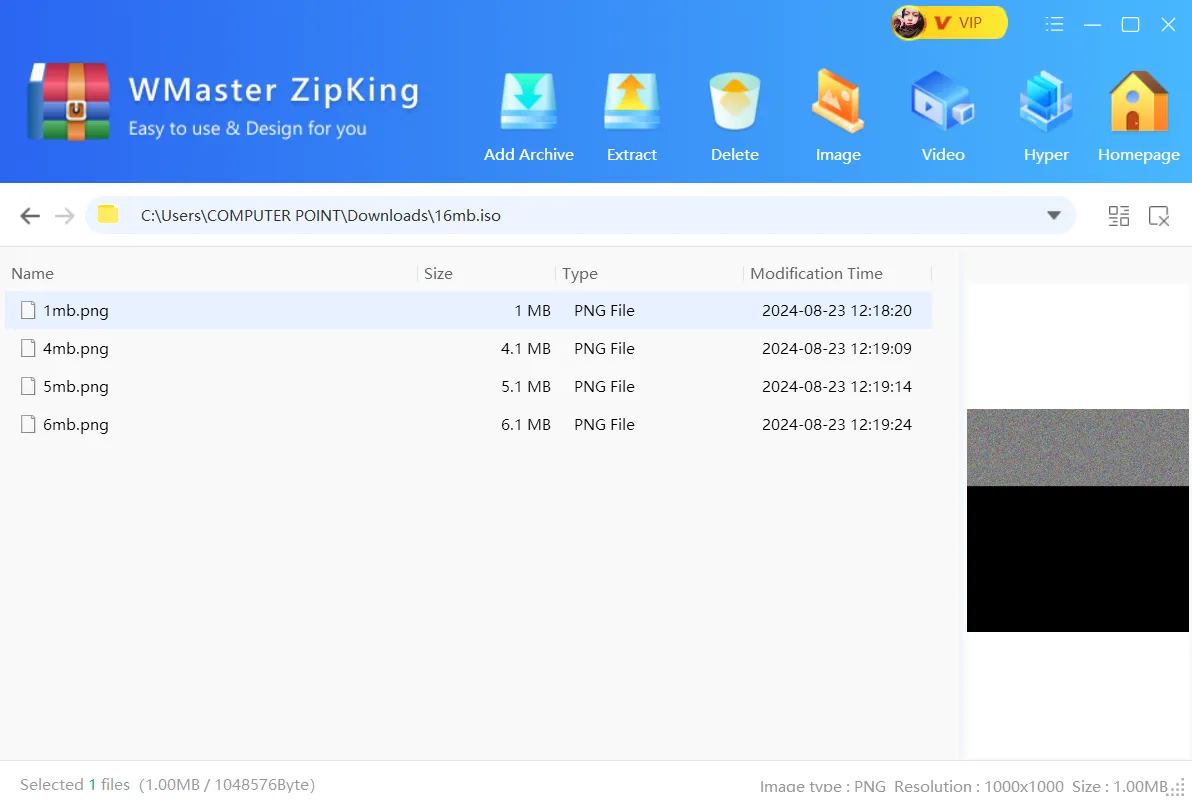
💡Tips:To make a separate folder containing extracted data of your ISO file, first click on Extract and then Extract Now.
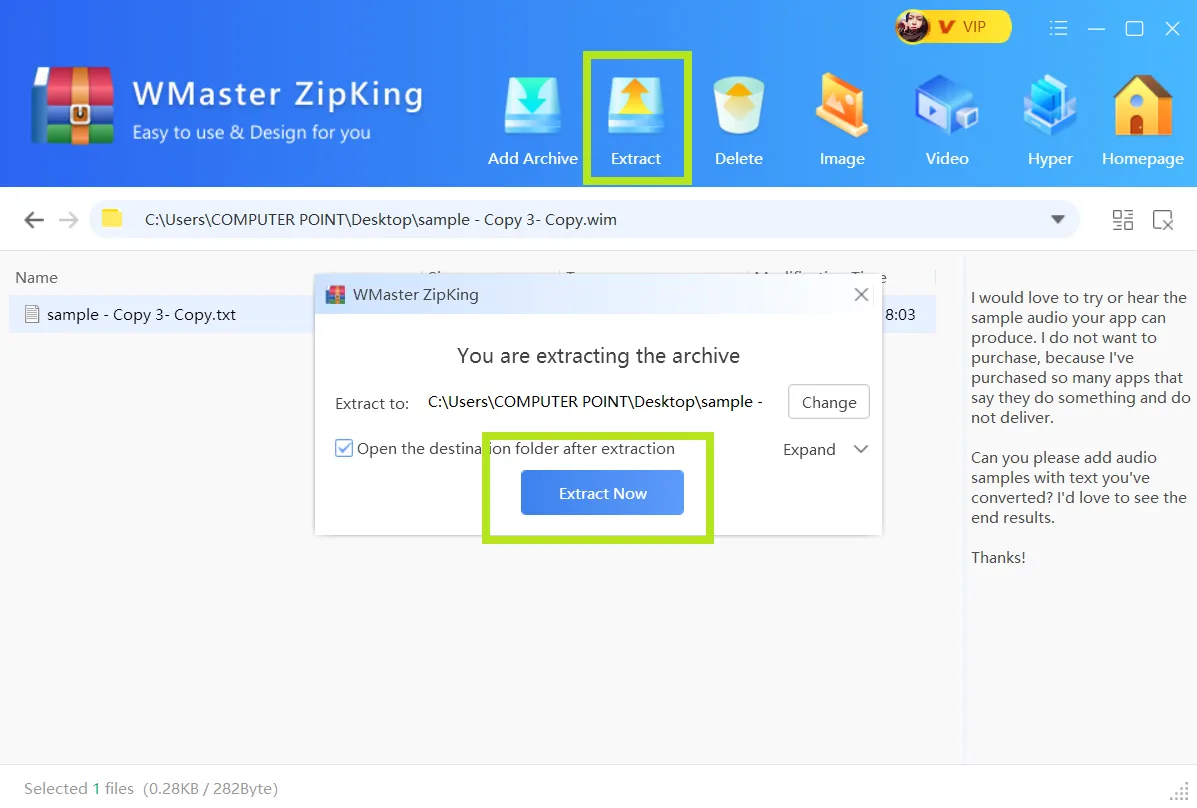
How to Open ISO File in Mac
In this section, you will learn how you can run an ISO file on a Mac with a third-party appKeka.
Step 1: Get Keka:
Download the app from the Keka website by clicking on the download link.
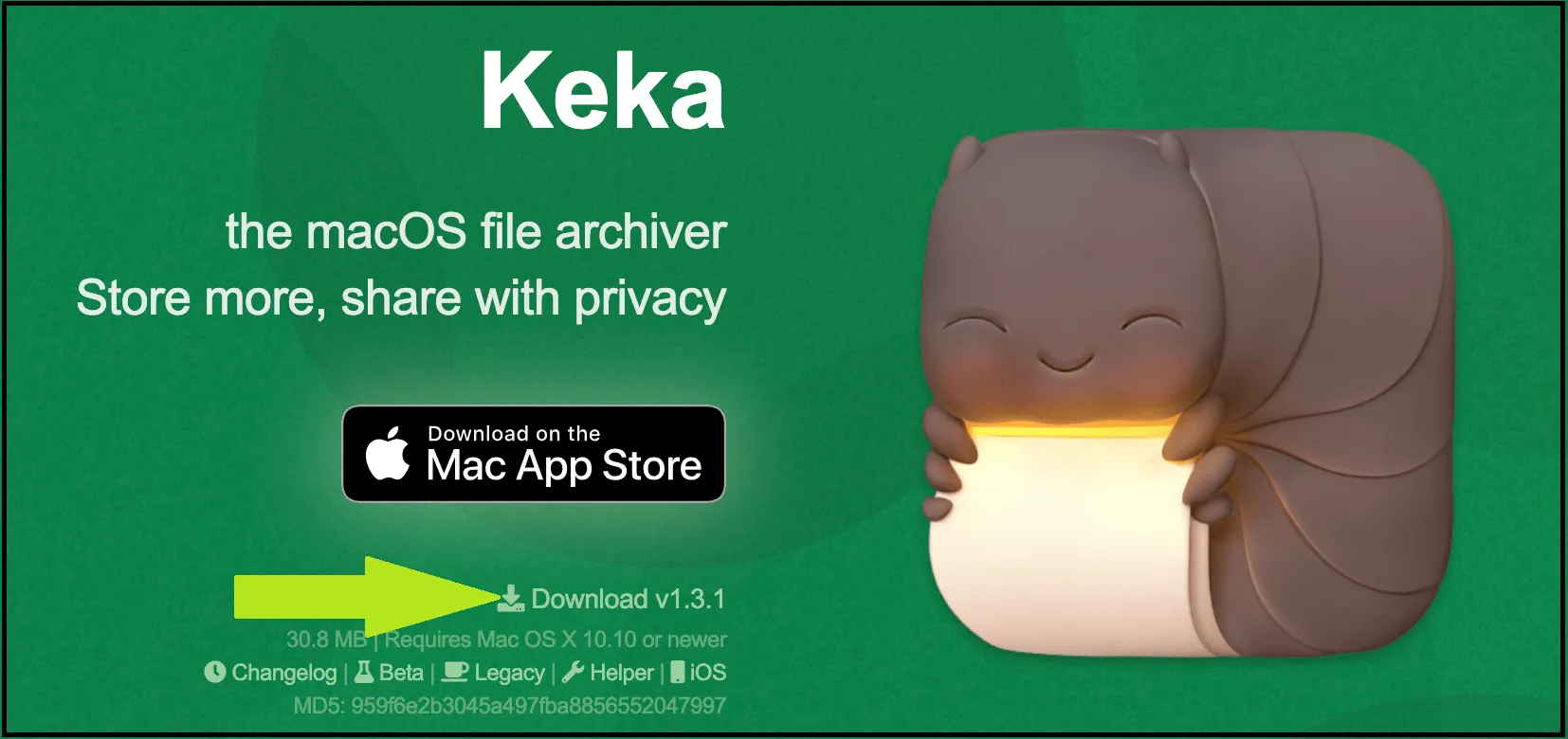
Step 2: Install and Launch:
Find the Keka app and move it to the Applications folder, then launch it. In most cases, you can simply right-click on the ISO file and select "Open With" Keka.
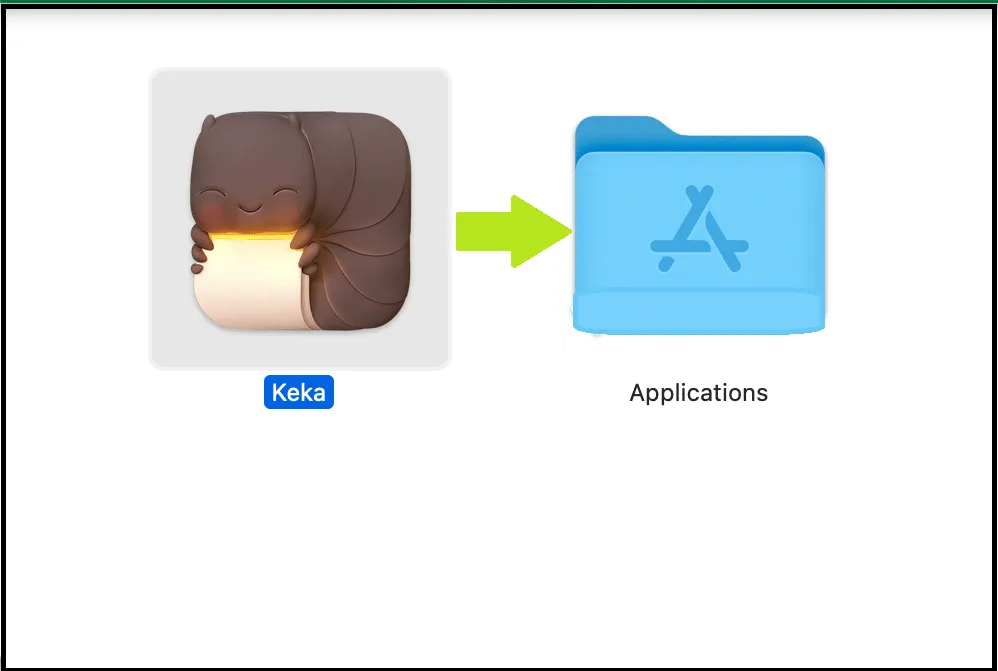
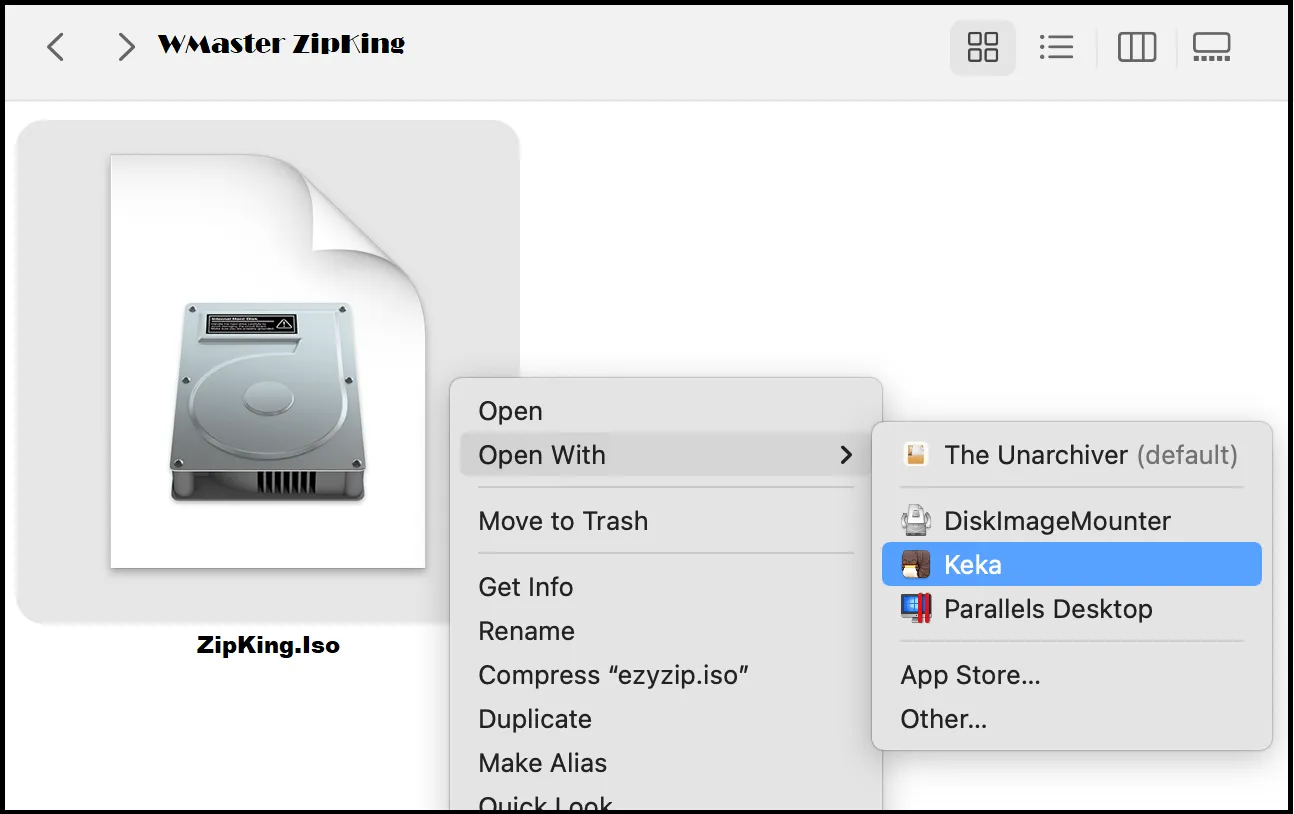
Step 3: Navigate Through the File:
The ISO file you have will now be unshielded, and you will get a new folder with the same extension in the same location. Open it and navigate through it!
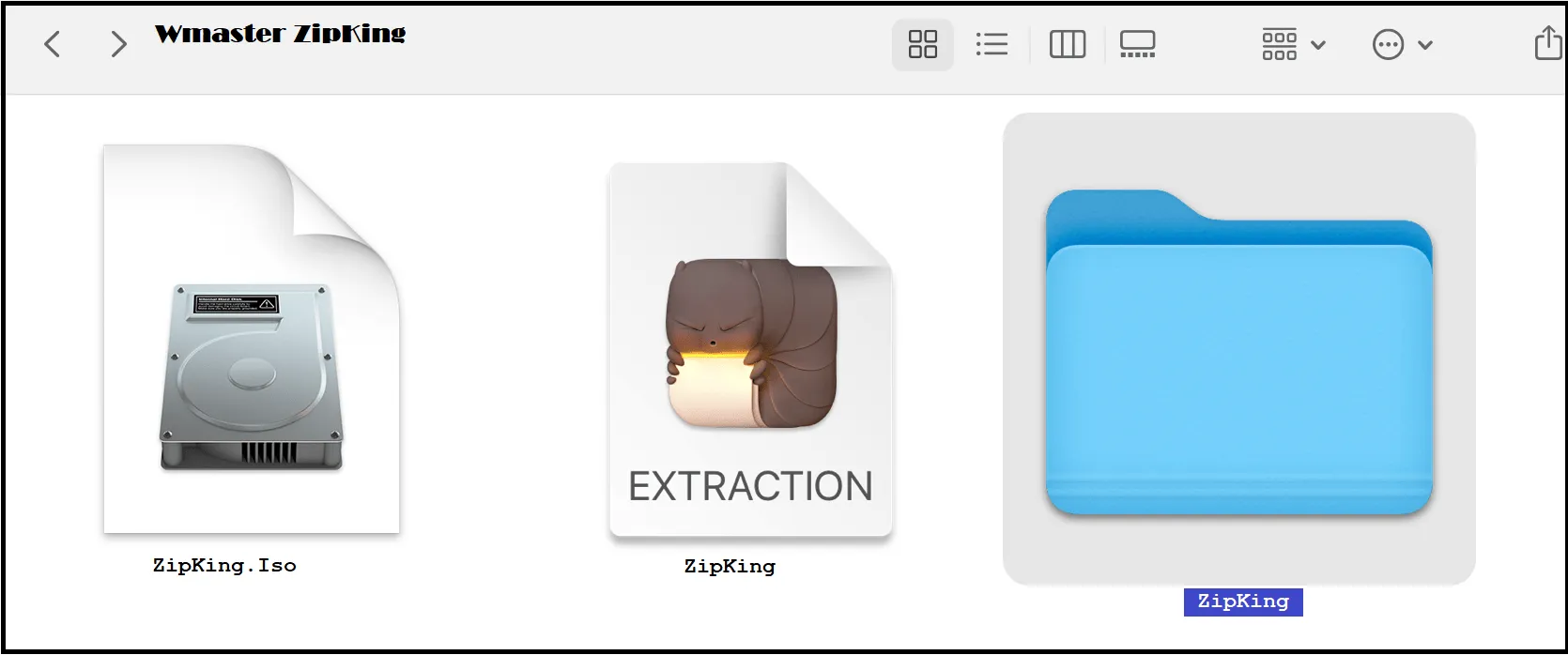
How to Open an ISO File on Mobile
Opening an ISO file on your mobile device might sound tricky, but it's quite manageable! Use these easy instructions for both Android and iOS users.
For Android:
Step 1: Install an ISO Extractor: ISO File Opener
Visit the Google Play Store, search for ISO Extractor, and install it on your Android mobile.
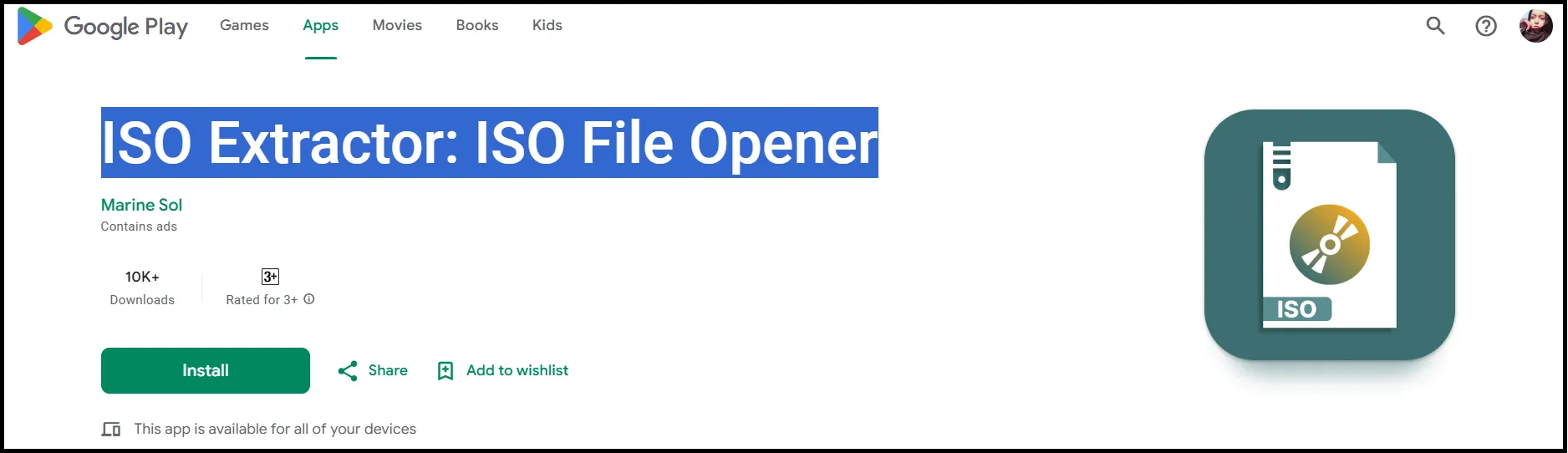
Step 2: Select ISO files:
Use a file manager to locate your ISO file and select the ISO files that you want to open on your Android mobile.
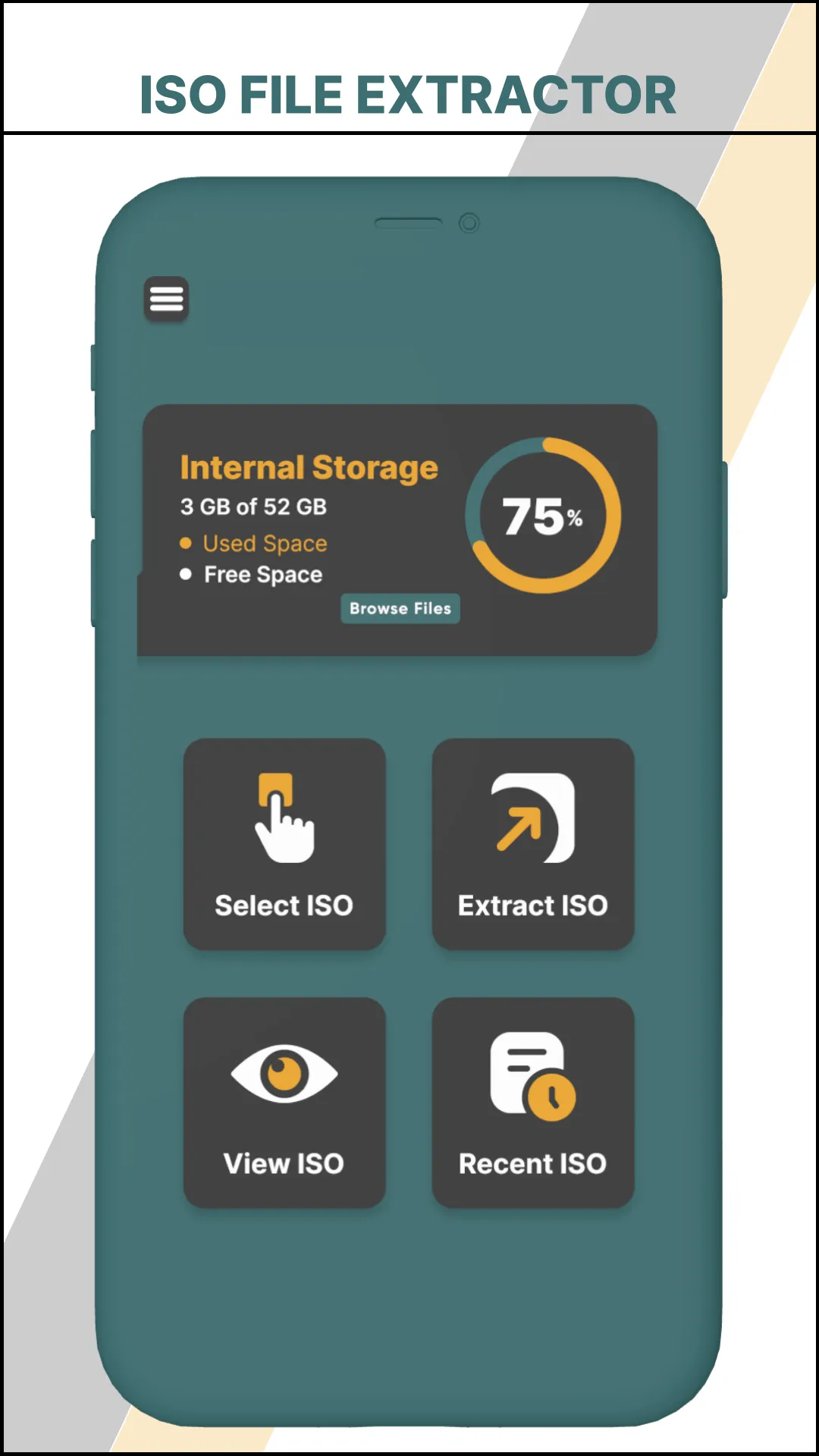
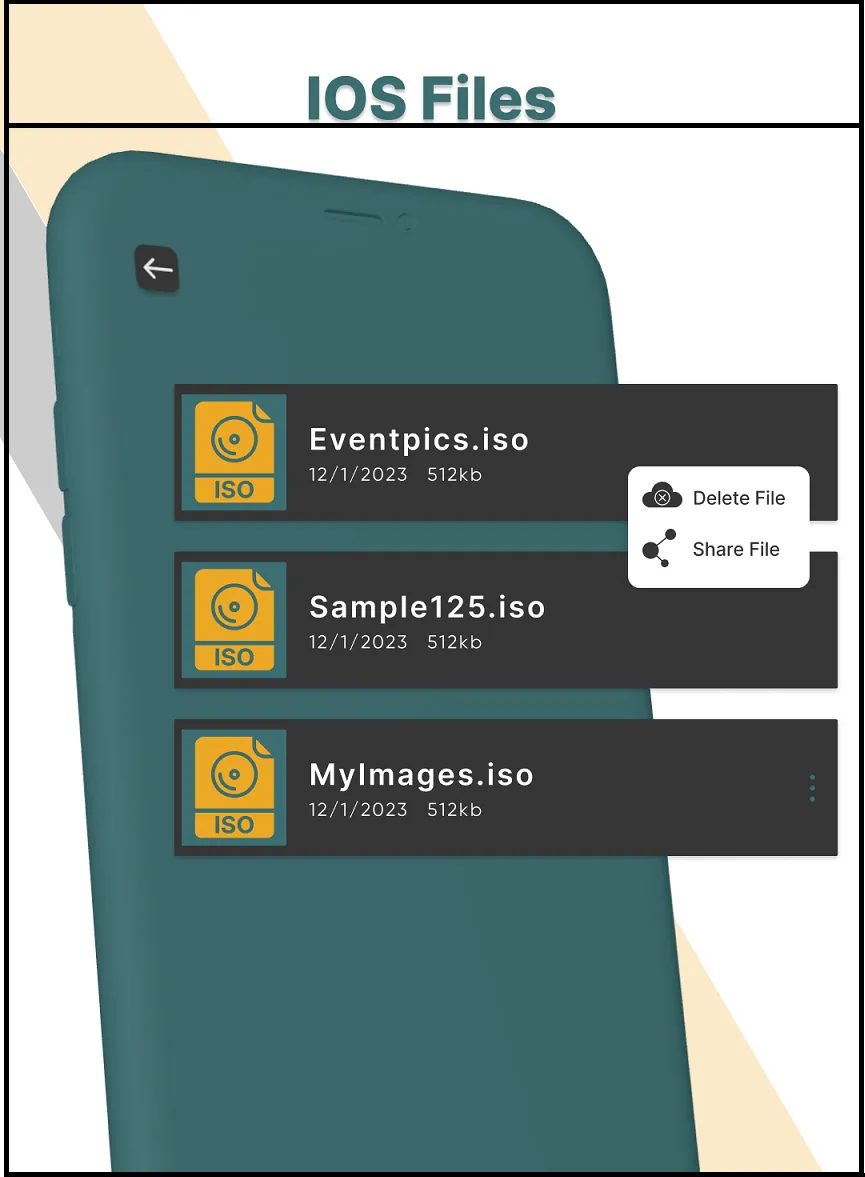
Step 3: Open ISO files:
Double-click selected files to extract them on Android mobile, then double-click to view the content of your extracted ISO file.
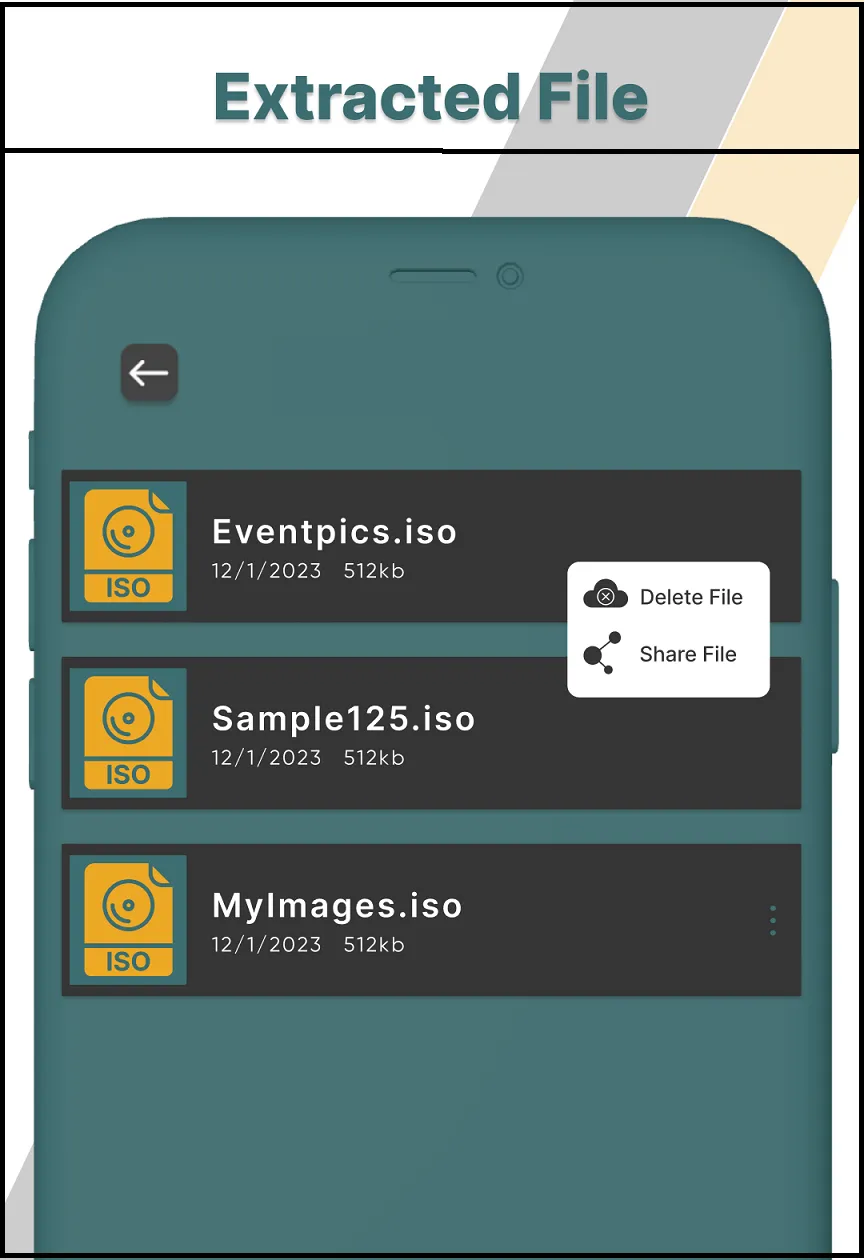
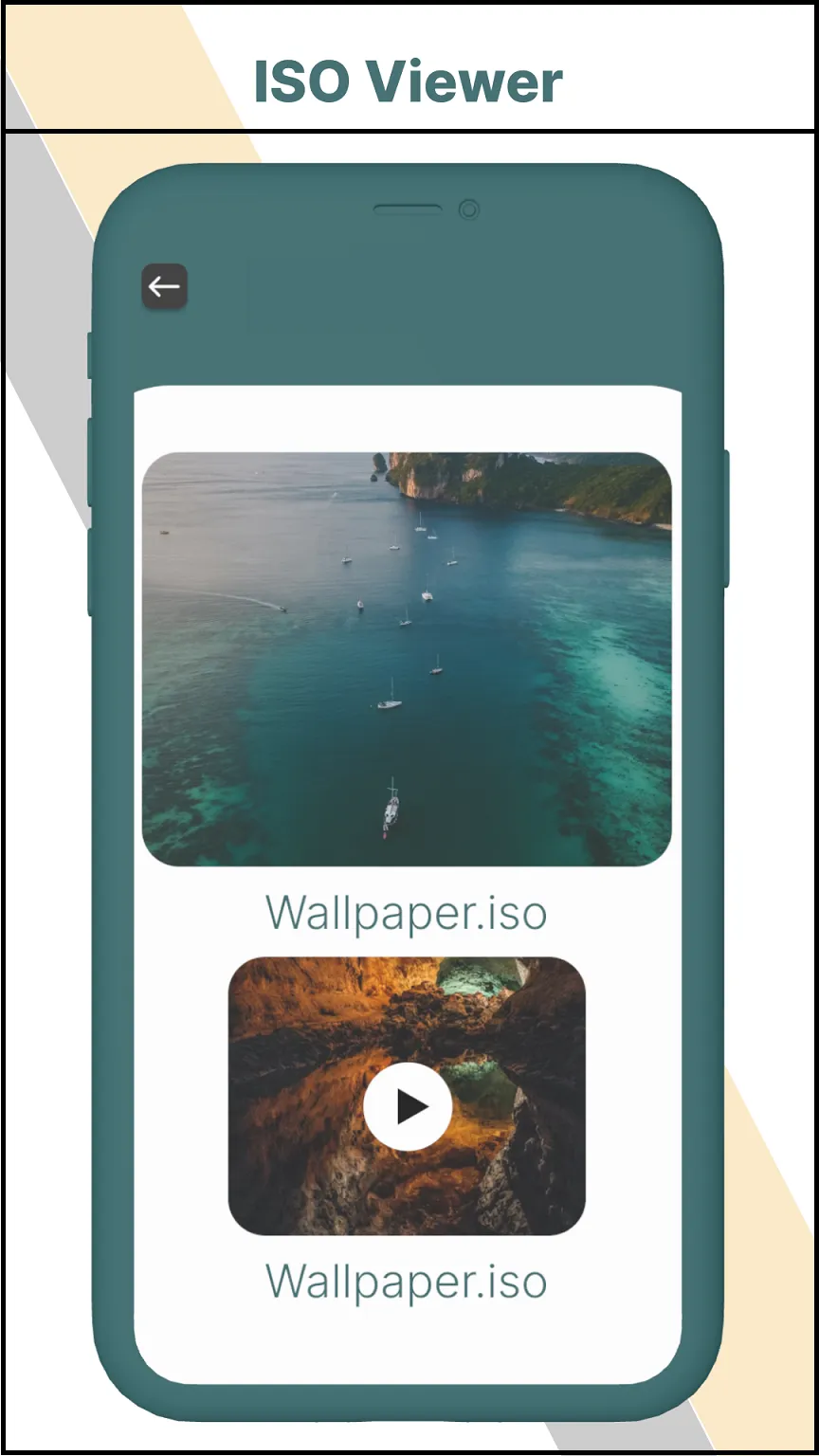
For iOS:
Step 1: Install iOS-Compatible App:
Download an app like Documents by Readdle or iZip from the App Store.
Step 2: Navigate the ISO file:
Open the documents app and locate your ISO file within its files section.
Step 3: Extract to View Contents:
Tap on the file to extract and view its contents directly within the app.
Benefits of ISO files
-
Easy Management: ISO files are the compacted single file that are easier to send, store, and control. They make the process of moving data between different devices a lot easier.
-
Compact Files: ISO files can be packed up to the smallest possible size and sent over the network in the most convenient manner. This way is also helpful to save space on your devices.
-
Multi-Purpose Files: ISO files can be used to make bootable USB, CD, or DVD, and thus it is a useful format for operating system and software installation.
-
Data Integrity: ISO files can be checked for their validity and soundness by using checksums. This is important to check that the information stored in the ISO file is authentic and reliable.
-
Broad Compatibility: ISO files are compatible with almost all the operating systems out there, including Windows, Mac, and Linux. This means you will be able to open and work with ISO files on any device you have.
Limitations of ISO files
-
Data Capacity: ISO files are enormous in size and therefore impossible to send or keep on portable devices. This may be a problem when dealing with a large file or limited memory cards.
-
Incompatibility: Some operating systems may not have built-in support for ISO files or may require a special tool to handle them.
-
Vulnerabilities: ISO files can contain malicious code such as viruses or malware, and therefore their source should be checked for authenticity and good quality.
-
Editing Limitations: ISO files are generational, which means that you cannot simply customize and keep the changes in the file; you will have to create a new ISO file.
-
Software Dependence: ISO files require a special tool or software that can open and manage these format files.
Part 3: Relevant FAQ for .ISO file
What is the ISO file format?
Consider an ISO file as a digital copy of an actual disc. This single ISO file has everything from a CD, DVD, or Blu-ray discfiles, folders, and the entire content! This makes storage, sharing, and management of it really simple.
Can You Run an ISO File from a Hard Drive?
Of course! Direct running of an ISO file from your internal drive is possible. Either just mount it with a compatible program or extract the files to a folder and execute the apps straight from there.
How Do You Make an ISO File?
Creating an ISO depends on the operating system you are using. Follow these steps to create an ISO from a physical disk (CD/DVD) on Windows.
-
Step 1: Put the DVD or CD into your optical drive. Open File Explorer, then right-click on the CD/DVD drive to choose the drive.
-
Step 2: Choose "Create ISO Image" from the context menu.
Note: If Windows lacks built-in functionality, you can use third-party software, like CDBurnerXP or ImgBurn, to generate an ISO from a disc or folder.
How to Mount ISO File?
Mounting an ISO file comes rather easily. Just double-click the file on Windows 10 or 11, use the built-in disk image tool on a Mac. Alternatively, take an advantage of programs with mounting capabilities, such as WMaster ZipKing.
How do I install an ISO file?
For installing an ISO file:
-
Mount the ISO file with built-in tools or disk image program.
-
Run the setup executable file and open the mounted image.
-
Use the installation instruction to finish the installation.
Summary
In recap, ISO files are just like a digital replica of a physical disc that contains files, folders, and file structures in one convenient package, making it easier to share, store, and manage large data. But to unlock the potential of these files, having the right tools in your toolkit comes in handy.
ZipKing is a fantastic software that can extract ISO files in no time. Even the least ISO-file-oriented people can use it thanks to the excellent features combined with the intuitive UI. So, visit the home page and find out more about its features and then decide to download our one-click WMaster ZipKing tool. The best? Use it for free three times with all features, including the ability to open ISO file formats.