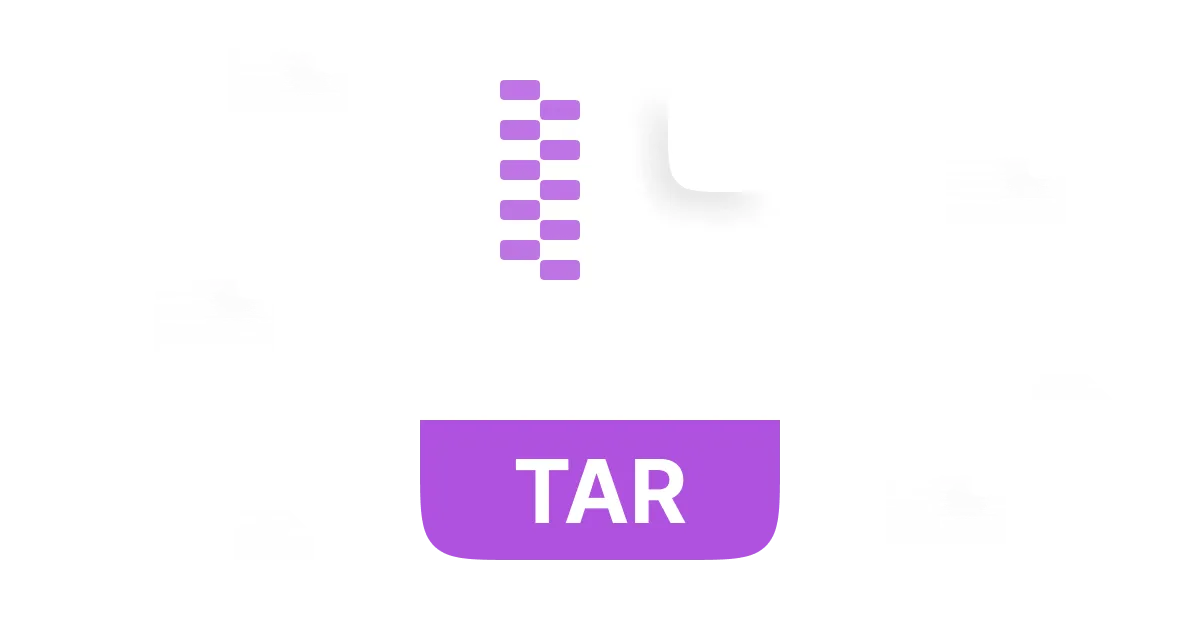Have you ever thought about what a .tar file is and how to extract tar files after downloading them? You're not by yourself. In spite of being a widely-used type of archive file on Unix and Linux systems, tar files can confuse new users. This post will explain what tar files are, their features and limitations, and how to create and open a tar file.
In this article
Part 1: What is a .TAR File?
TAR file (also known as a Tape Archive file) is an archive of multiple files and directories. It is a container format that allows users to group multiple files into one file, making them easy to share, store, or transfer.
V7 UNIX was the first operating system to feature the .TAR file in 1979. The format's compact and minimalistic design allows users to easily create and extract archives. More features and improvements have been introduced in the evolution of TAR file format over the years.
In short, files and directories in a TAR file are preceded by a header that contains some files metadata (name, size, and permissions). TAR files are an archive of files and directories that maintain a hierarchical structure. Even though TAR files are similar to zip files in function and purpose, Linux and Unix operating systems tend to favor their use more than other systems do. Additionally, the size of tar files can be more compact by compressing them using techniques such as gzip, bzip, or xz.
How Tar Files Work
Tar files can combine multiple directories and files into a single file. It includes several processes, such as collecting files and directories, creating headers along with the necessary metadata, compressing them, and combining the compressed files to create a single tar file. The extraction of a tar file follows the reverse process.
. It first uses the tar file, performing the operation of decompression and recreating the original files and directories. It reads the headers, and then the extracted information is processed to recreate the directory and file structures.
Features of .TAR File
- Various compression:.Tar files can be compressed with several potential algorithms,including GZIP and BZIP2, making them smaller.
- File collection: Tar files allow you to combine multiple files and directories in a collection, making it easy to manage.
- File division: Tar files can be divided into several versions. This feature simplifies the process of storing and transferring large files.
- Error recovery: Tar files can remove errors and corruption, preventing data loss.
- Strong safety: Tar files are compressed and can be encrypted and password-protected to help preserve your data.
Limitations of .TAR Files
Some people find .TAR files useful, but they are not without some drawbacks:
- Low Compression Ratio: This is because the compression of files in a .TAR file is rather poor as compared to that of ZIP and RAR files.
- No Support for Encryption: TAR files are not as secure as other archive formats since they do not have in-built encryption.
- Incompatibility with Platforms: This is due to the reason that not all operating systems, including Windows, have support for .TAR files.
Why Do We Need .TAR Files?
Despite a few disadvantages, tar files remain highly useful. Tar files are still very useful to use for several reasons:
- Software Distribution:This is used in the Linux and Unix systems to distribute software.
- Data Backup: In Linux and Unix systems, Tar files are one of the best ways of backing up data.
- File archiving: These files help in data management in different ways, including in the organization and storage of files.
- Cross-Platform Compatibility: This is because sharing between platforms is good, as they can be used on different computers.
- Security and Integrity: This is done to make sure that they remain safe and original; documents may be digitally signed and encrypted.
- Space Efficiency and Compression: You can compress .tar files to reduce their size, which frees up more storage space.
Part 2: How to Create TAR Files
Making tar files is pretty simple. We recommend WMaster ZipKing for this purpose; it's among the powerful yet user-friendly software applications for file compression and extraction.
The essential features of using ZipKing to create tar files are:
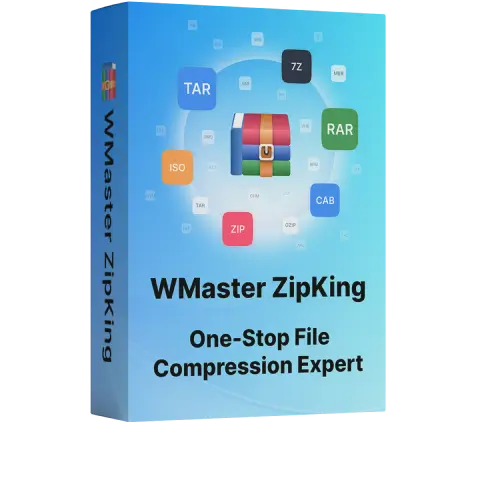
WMaster ZipKing
Create and Open TAR Fils Automatically With One Click
- Highly Fast Compression to save a log of time and energy to create and open TAR files.
- Provide secure 256-bit encryption to protect your TAR files.
- Create and open other file formats like Zip, Tar, Wim, EXE and more.
- Clean and user-friendly interface to let you use ZipKing with ease.
- Up to 78.4% high compression ratio to reduce TAR files to smaller size easily.
How to Create Tar Files With ZipKing
Here's a step-by-step guide to creating tar files with ZipKing:
Step 1.Install and Kickstart ZipKing: Download ZipKing from the official website and install it on your device. After the installation process, follow the prompts to launch the tool.
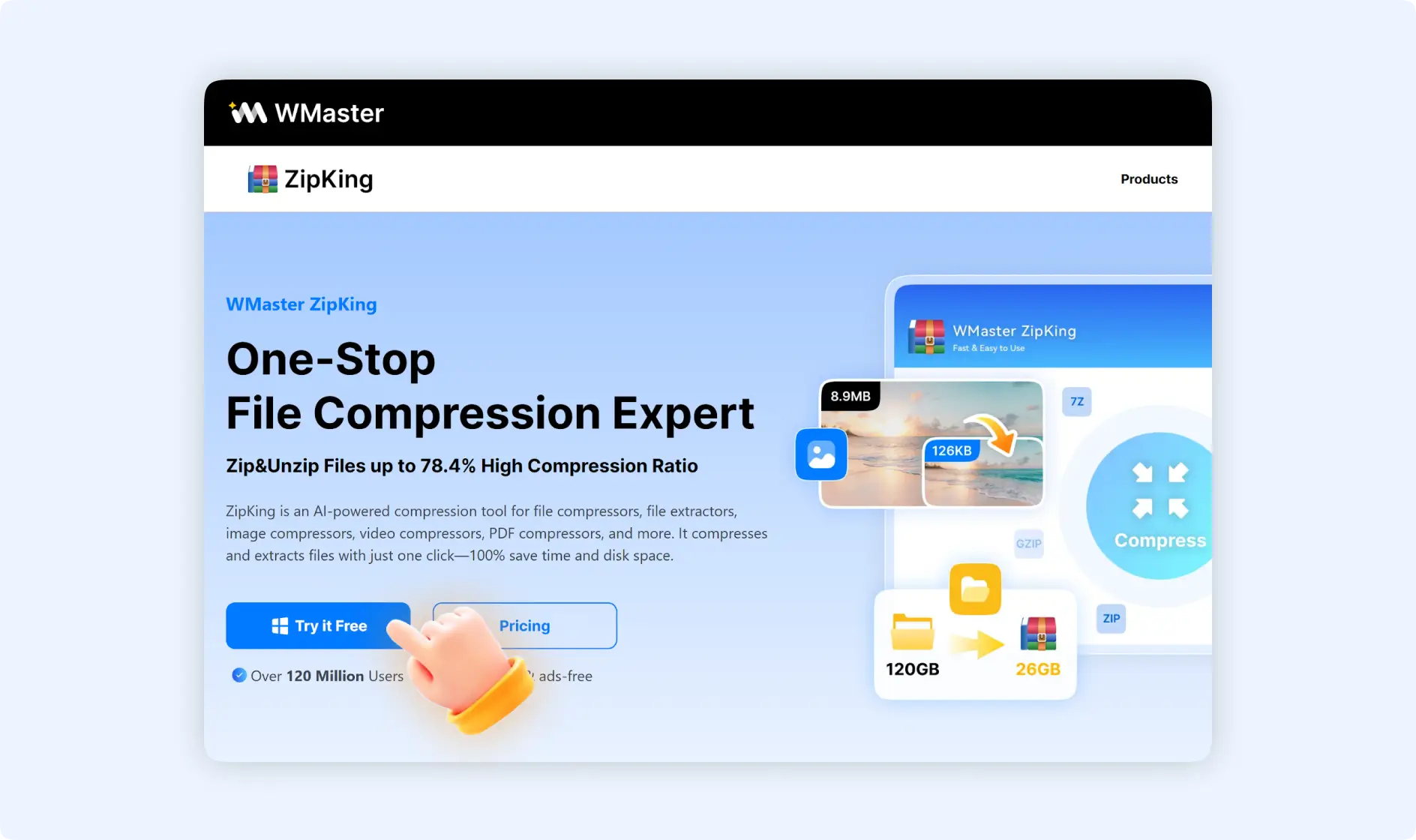
Step 2.Launch ZipKing and Select Files:Launch ZipKing, click compress from the compression box, navigate, and select the files and directories you want to archive.
💡Tips:Choose multiple files to create TAR file with ZipKing.
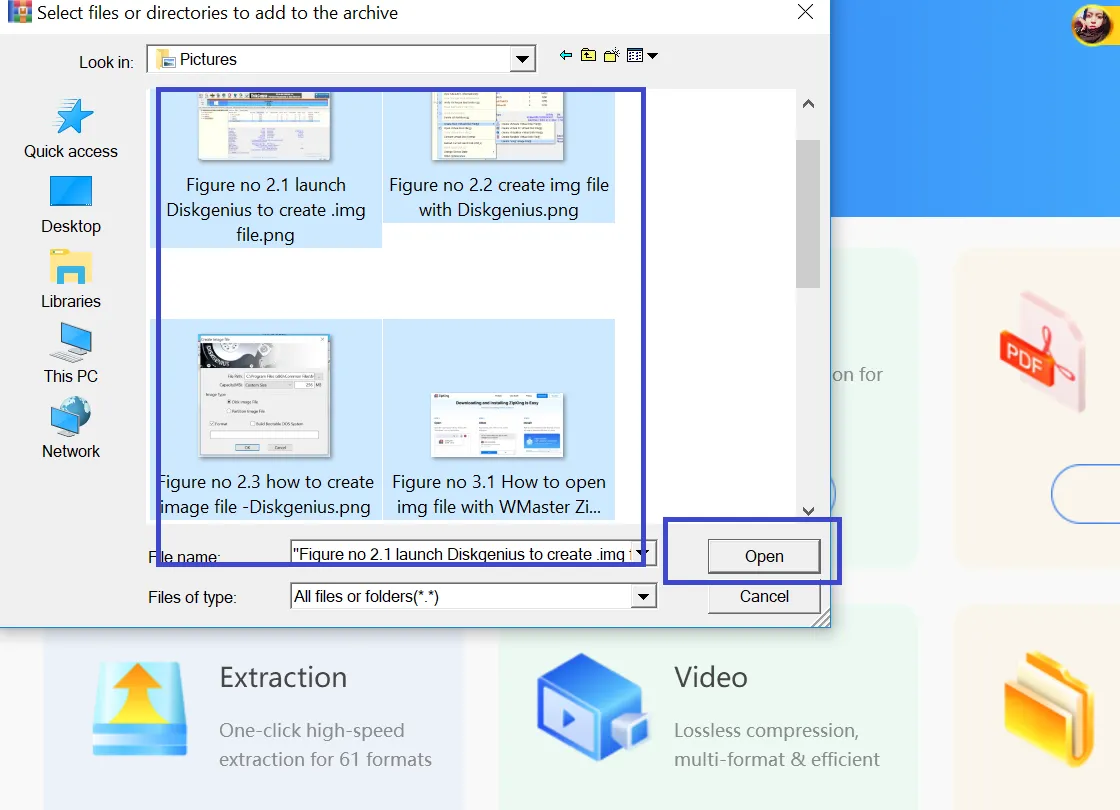
Step 3.Create Tar File:Click on custom, select the format tar, and then click the "Compress Now" button to create a tar file.
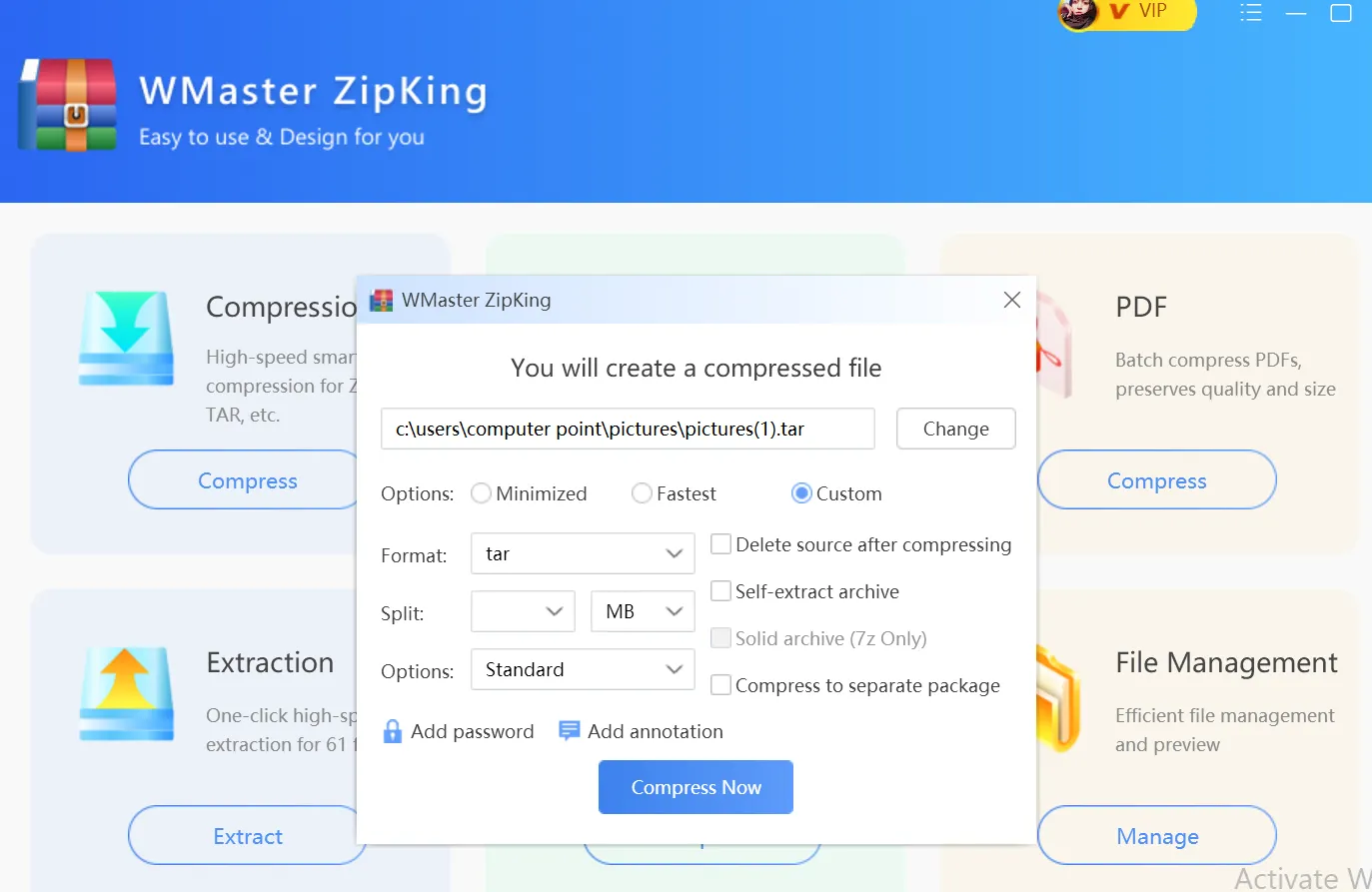
Thats it! Your .tar file will open instantly after clicking Compress Now; otherwise, you can navigate and open the tar file from the destination place.
Part 3: How to Open a Tar File with Ease
Opening tar files can be a challenge, but with the right tool, like ZipKing, it's easy.
How to Open a Tar File on Windows 10/11
We recommend using WMaster ZipKing to open tar files on Windows. Here's a step-by-step guide:
Step 1.Launch ZipKing:Download ZipKing from the official website and launch it on your Windows device.
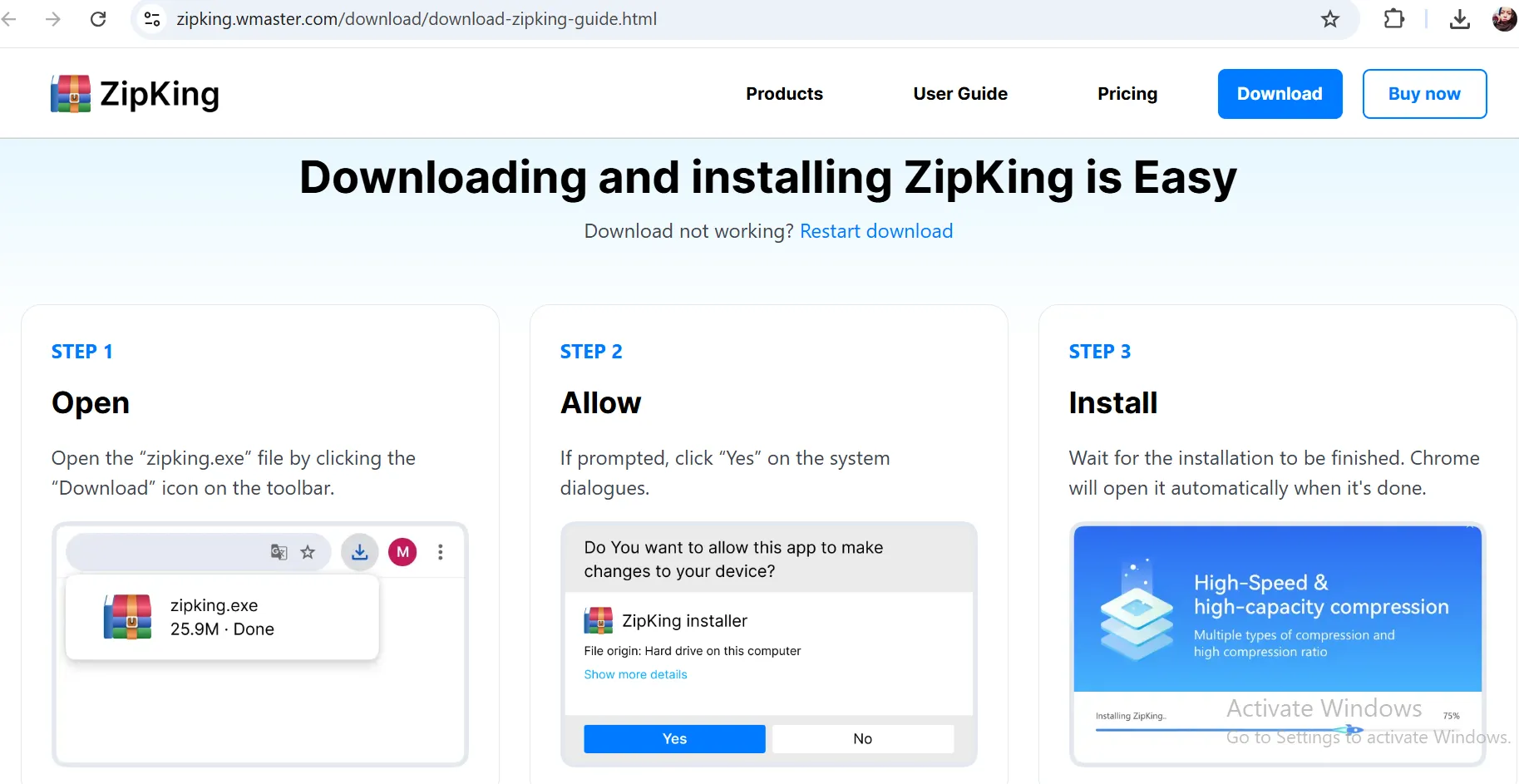
Step 2. Select Tar File:Click on Extract, and then opt for the .tar file that you want to unzip.
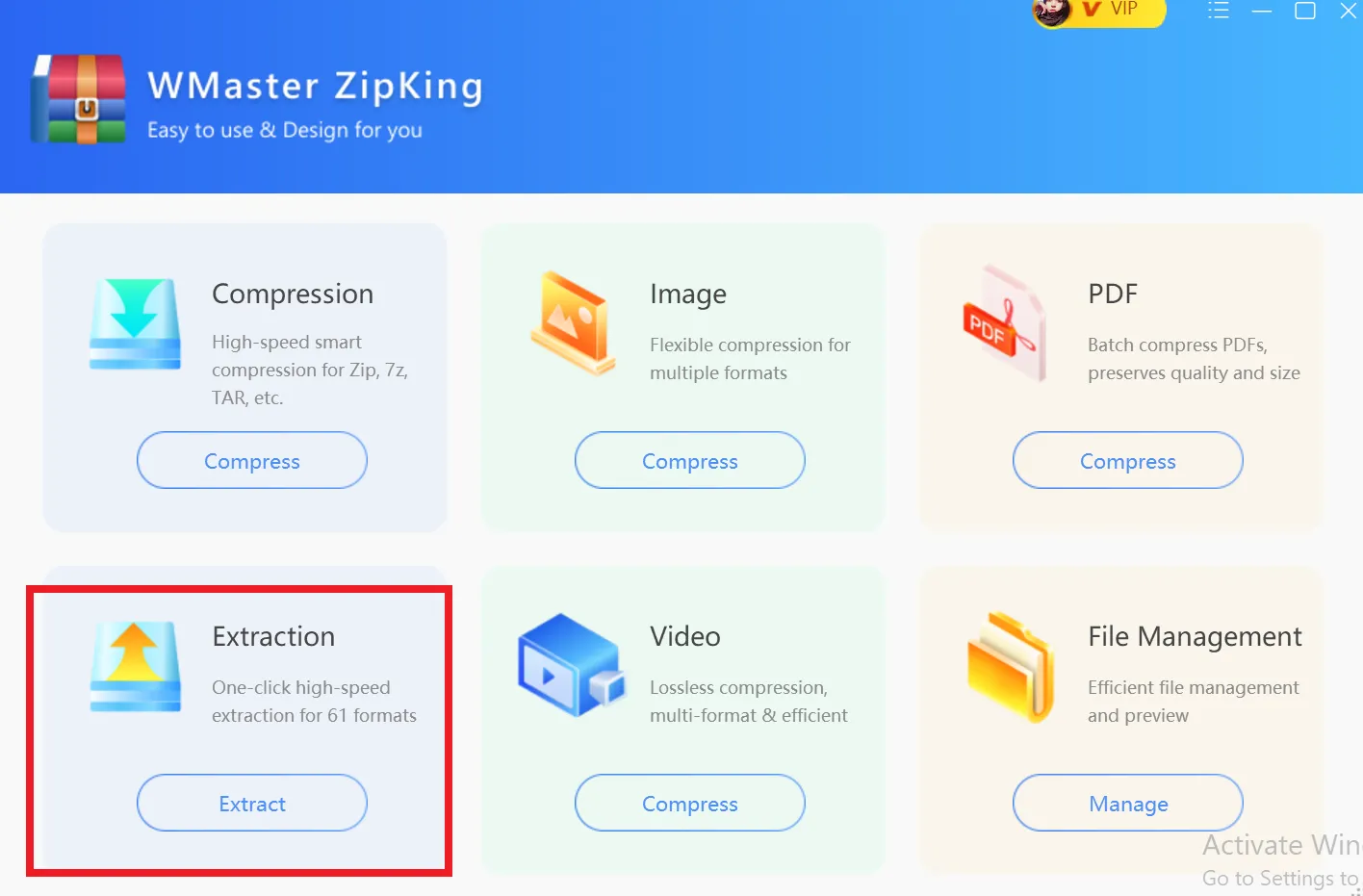
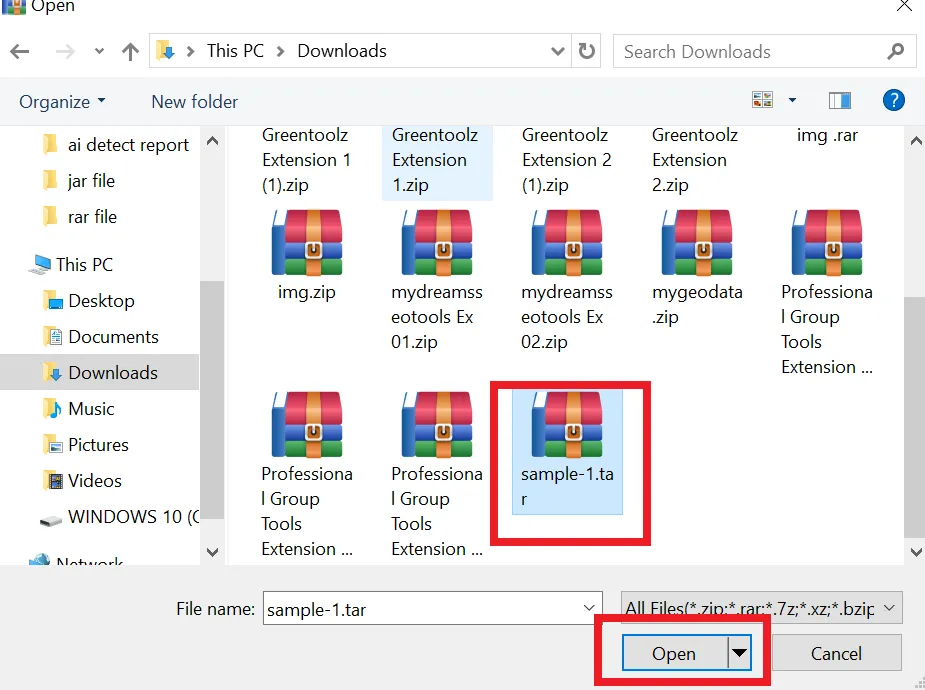
Step 3.Extract Tar File: Click the "Extract Now" button to instantly open the content of the extracted tar file.
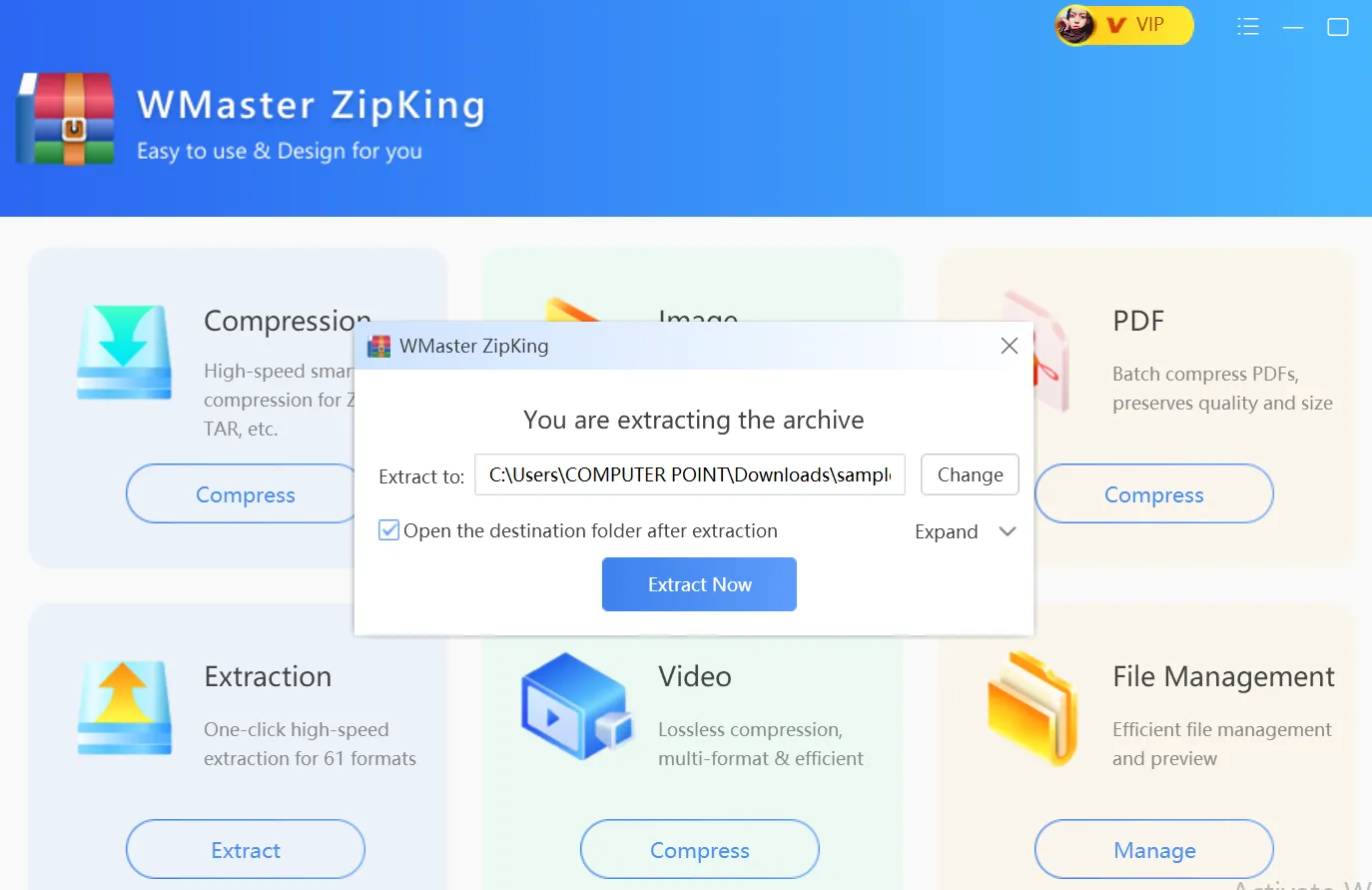
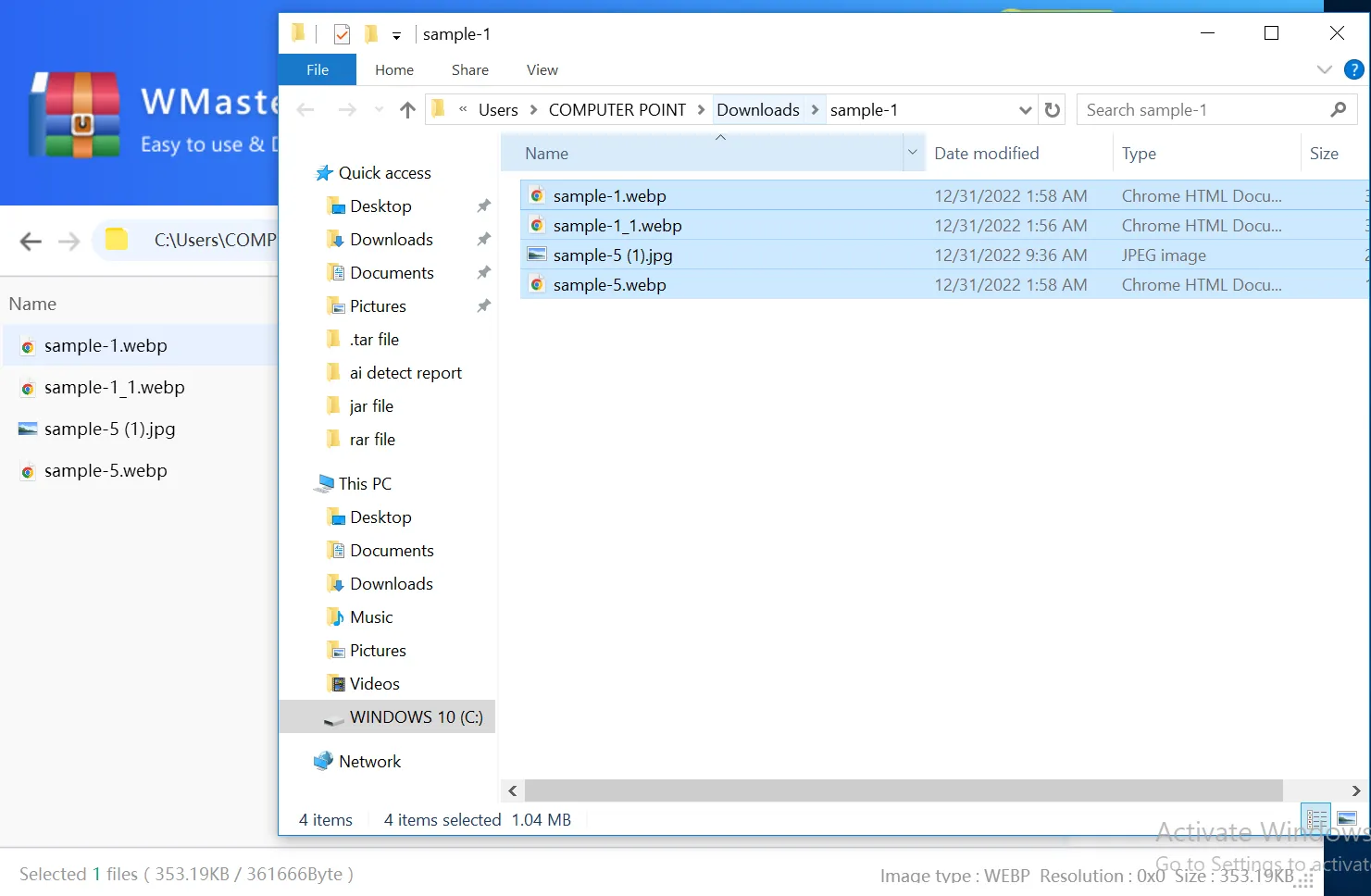
How to Open a Tar File on Mac
Step 1.Open Finder: In your dock, look for the face icon (bicolor smiley) on your Mac device.
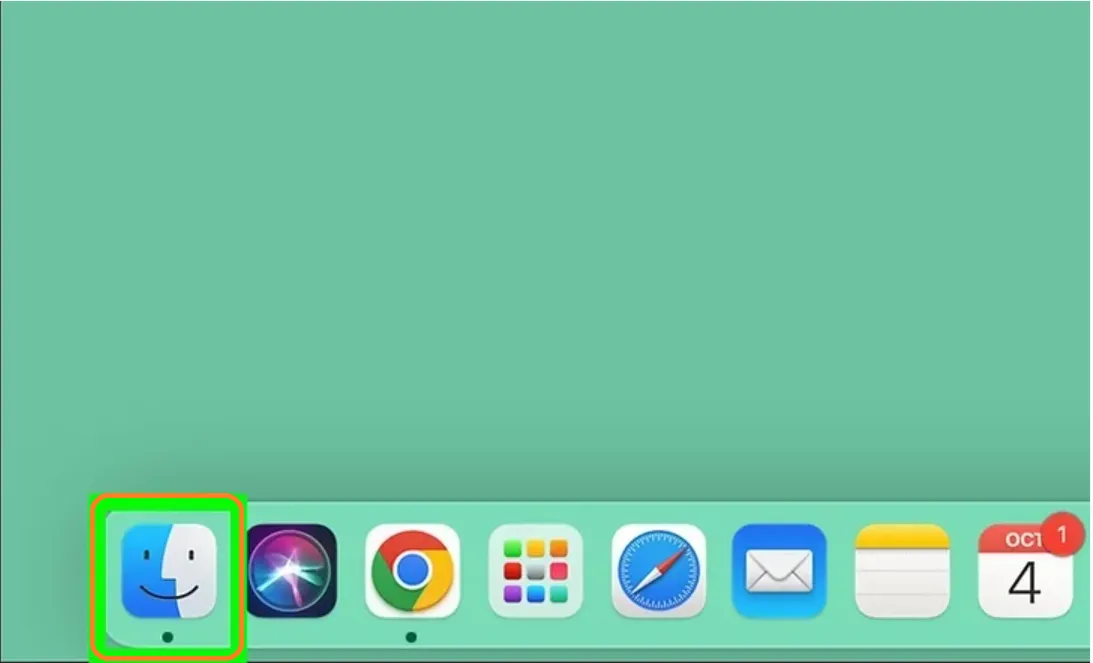
Step 2. Locate and select the .TAR file. If you are not sure what to do with the file, look for specific file types (like TGZ or TAR) in the Finder and select them. Find it in the Downloads folder if you downloaded the.tar archive online.
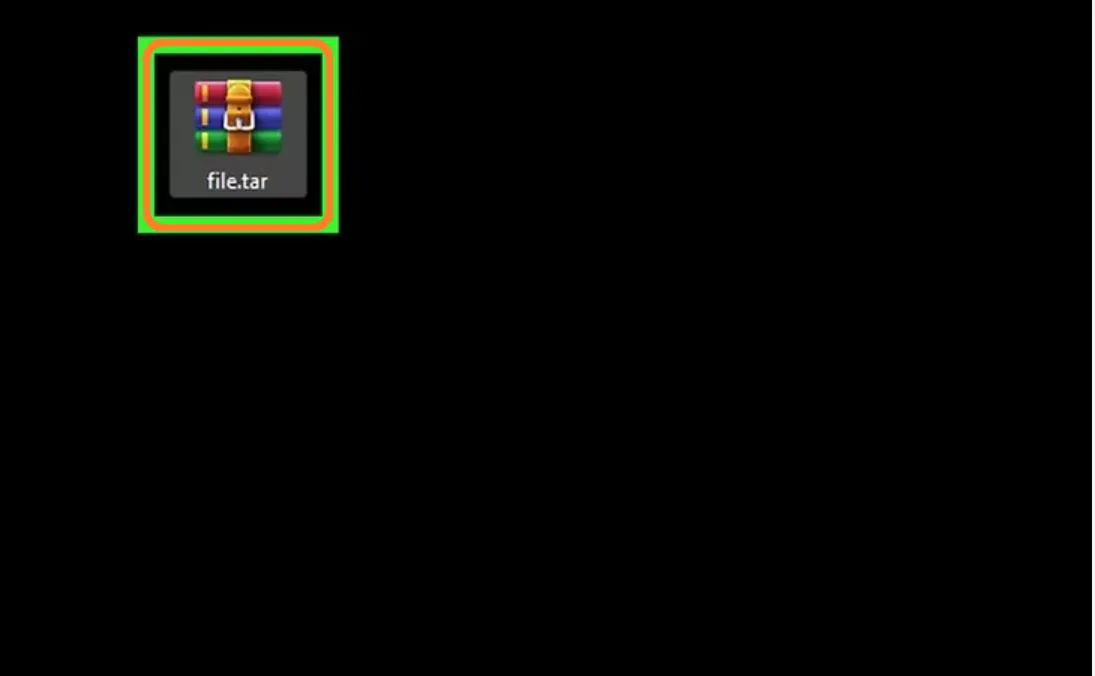
Step 3. Double-click to Extract the File:This unpacks the files or folders (if any) from the TAR file and puts them in the current folder. Then double-click on any of the extracted .tar files to launch them in their default applications.
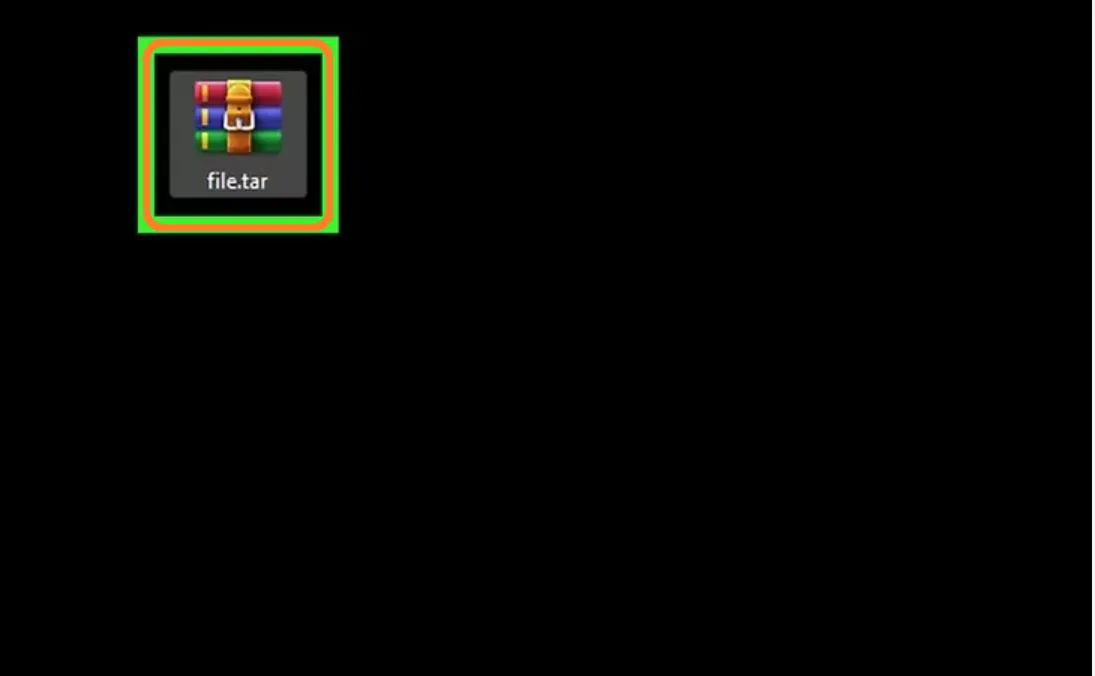
How to Extract a TAR File in Linux
Since Linux systems use the TAR archiver most, it integrates best into the platform.
. The Linux command line controls TAR files on Linux systems and provides access to many commands to open and create TAR files. Here's a step-by-step guide:
Step 1:If you have to open a TAR, TGZ or TAR, GZ file at the prompt in Linux, you can use the tar command. If you are using Linux on your PC, bring up the terminal by pressing Ctrl + Alt + T.
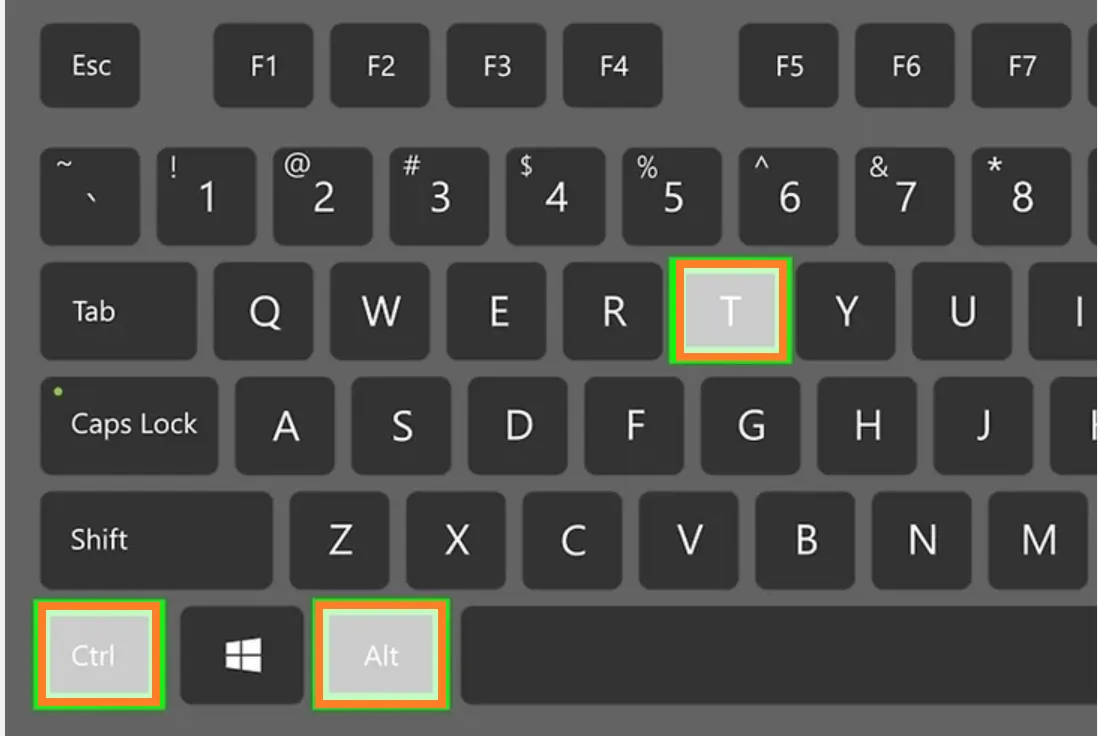
Step 2.Change your directory using the cd command to where your TAR file is located. First type cd and the full path of the file, then "Enter or Return" to enter the directory.
Tip:If you dont know where the file is located, you can search or find commands right from the prompt. To check if you are in the right folder, type ls a and then Enter or Return at the prompt.
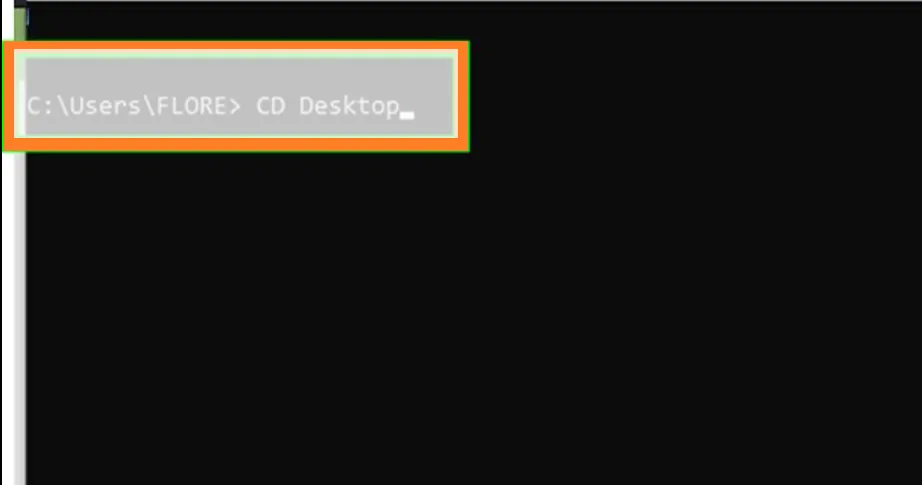
Step 3.Use the .tar extension command to unzip the files.
For .TAR files extension, press "Return or Enter", after entering tar -xvf
Enter tar -xvf and press "Return or Enter" for .TGZ and .TAR.GZ files.
Any files and/or folders that were extracted will now be in the current folder, which you can find by using the command line in Linux.
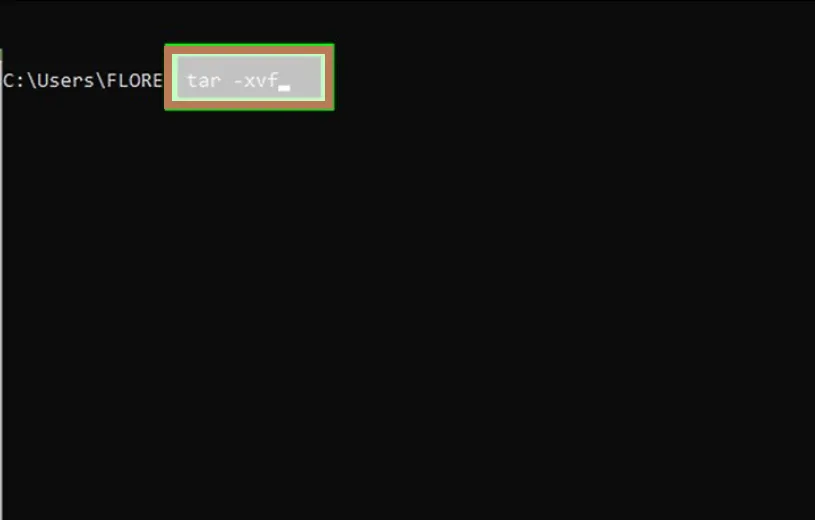
Part 4: Related FAQ to .TAR File
Here are some frequently asked questions about tar files:
What is the difference between Tar and Zip?
Zip and Tar are both file archive formats, but they differ in terms of their intended functions and compression algorithms. Generally, Tar archive files are utilized in Unix and Linux systems, whereas Zip is popular among different platforms.
What's the difference between Tar and TAR.GZ?
TAR.GZ are Tar files that use Gzip compression. TAR.GZ files are used for distributing software as they are smaller than pure Tar.
How to extract a TAR file online?
If you want to use an online TAR extractor, it is important to check for a trusted extractor website. For the first step, you select the TAR file and upload it on the site. Choose options that fit your needs and finish by clicking on the 'Extract' button. Once the procedure is complete, the option to download the files will become available.
How to convert a TAR file to Excel?
If you want to change a TAR file into Excel format, it starts by using an extractor. First, extract your .tar file with a trusted tool like ZipKing, afterwards, you can use an online converter to change the documents to Excel format.
How to extract a TAR file on mobile?
For mobile tar extraction, install a file manager that can extract tar files like WinZip, or RAR.
Conclusion
In summary, tar files are a useful archive file format that can be employed to compress and share files. Despite their limitations, they are still popularly used in Linux and Unix operating systems. With the proper tools, like WMaster ZipKing, you can easily make and open tar files. As a developer, system administrator, or even a normal user, knowing tar files can be extremely helpful.
Download ZipKing today from the official website to streamline your tar file management! Also, enjoy our three-time free trial to try out all features before your purchase.