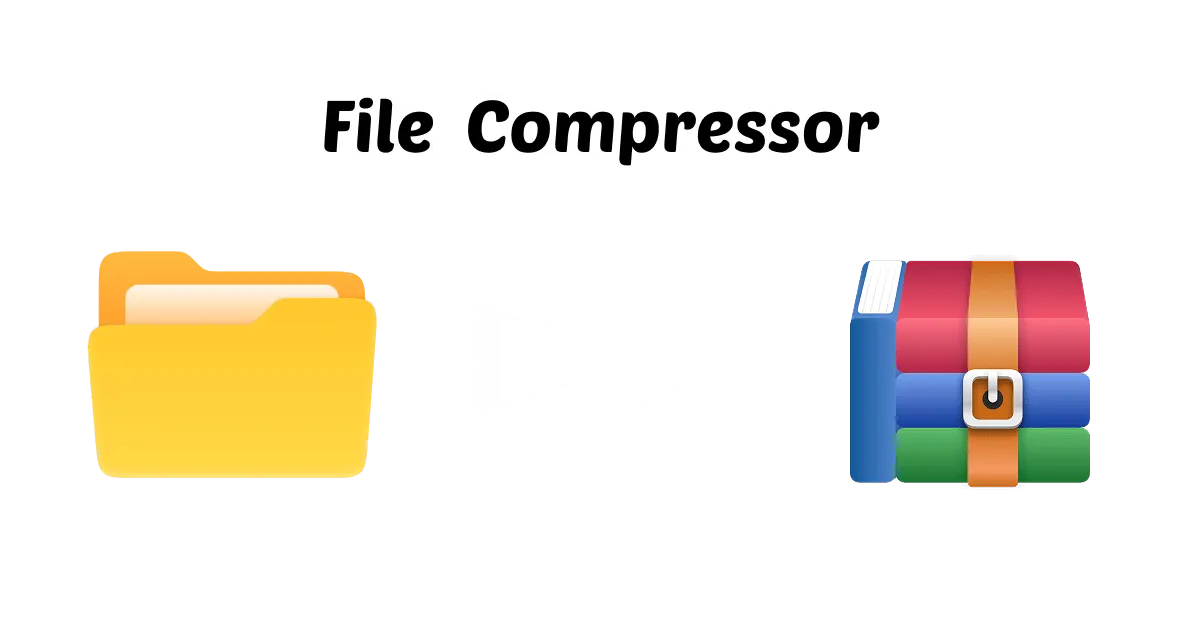How to create a zip file? This question is roaming on the internet nowadays. Are you facing the same issue? Have a seat! ZIP files can easily be created on the majority of devices: Windows, Mac, mobile, and even online! This guide will help you through the steps of creating ZIP files on different devices while also recommending a special tool for the best experience. So, keep learning!
In this article
Part 1: Why Need to Create Zip Files
Why Need to Create Zip Files
Okay! What happens is that the streams of complex data are compressed and organized into Zip files for easier management, sorting, and sharing. Below are some of the most important reasons to create Zip files and their advantages:
Saves Storage Space: Ever been overwhelmed by the amount of data saved on your devices? Really could have been avoided. Zip files help make more storage room, assisting with the management of data.
Accelerated File Transfer: Quicker transfers are achieved through uploading and downloading smaller files. Compression saves time and bandwidth regardless of the systems used, like emails or online transfers.
Improved File Management: Zipping more than one file enables the organization of files into documents, images, or projects, hence preventing clutter. This greatly enhances file management.
Minimizes Attachment Size: Zip files enable the transformation of large documents, images, or videos into one compressed file, allowing it to fit within the prescribed parameters.
Encryption for File Protection: Sensitive information is rendered more secure through password protection offered by zip files.
Platform Independent: Zip files are compatible with widely used operating systems, like Windows and MacOS, and even Linux.
Quicker Storage and Backup: Zipped files can help assist when backing up critical documents or crucial projects.
Creating Zip files simplifies the process of file management, increases efficiency, and, more so, guarantees data security. Regardless of personal use, business needs, or online sharing, it is apparent that Zip files have made dealing with digital content much simpler.
Part 2: How to Create a Zip File on Windows
It's easy to create zip files, which makes bundling several files together for easy access, storage, and quicker transfers. On Windows, there is an easy way to create Zip files through File Explorer or using third-party software such as WMaster ZipKing. In this article, we will take you through both methods, step by step. Just stay connected!
Create Zip Files on Windows by "File Explorer"
File Explorer is an included feature of Windows that enables users to organize, browse, and manage files and folders. One of its merits is that it enables file compression to Zip format without needing any additional programs. This is helpful when you want to save space, organize multiple files together, or transfer them easily.
You can create Zip files through the File Explorer Windows program using this easy method:
Step 1 : Click on the Windows key + E together to open File Explorer.
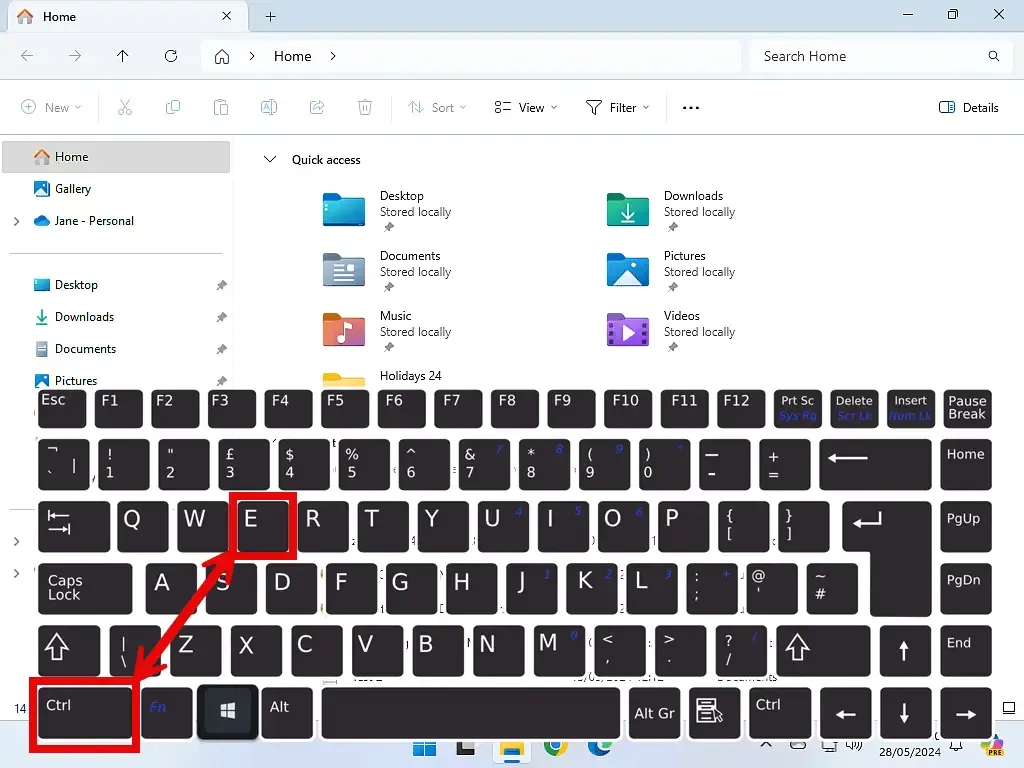
Step 2 : Right-click on the selected files. And, choose Send to Compressed zipped folder.
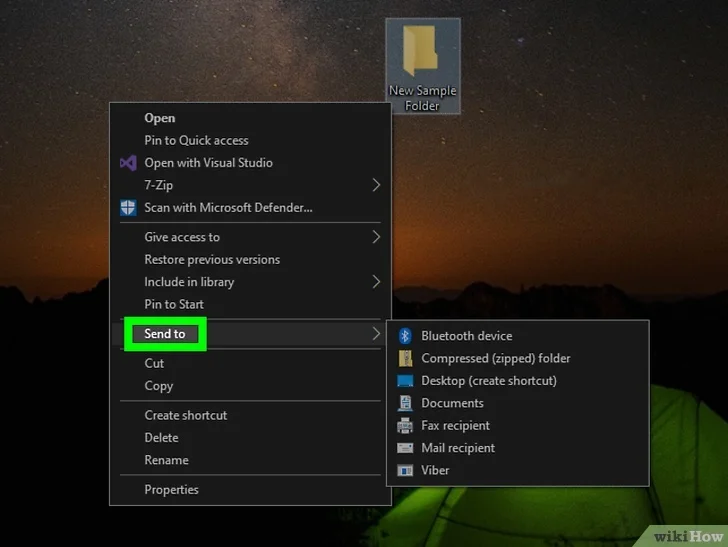
You will see a new Zip file in the same location it was created, and by default, you can rename it anytime desirable.
Congratulations! You have successfully created a Zip file. The next step is to relocate it to a different location, upload it to your preferred platform, or attach it for emailing.
Create Zip Files on Windows With Wmaster ZipKing
WMaster ZipKing is ideal for Windows users looking for a powerful compression solution. With it, users can create password-protected zips and encrypt sensitive files. ZipKings advanced capabilities surpass those of Windowss File Explorer as it offers advanced compression, encryption, and batch processing. You can download WMaster ZipKing from the official website: WMaster ZipKing.
Key features of WMaster ZipKing
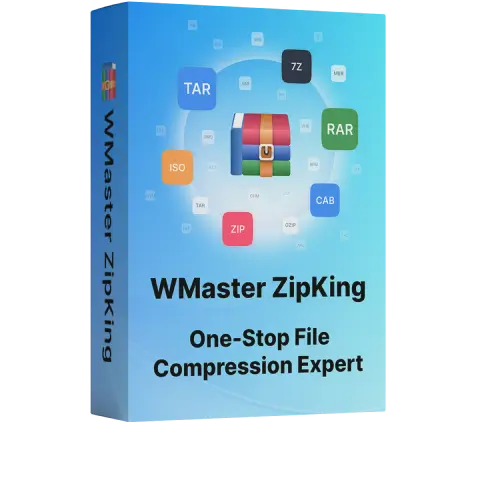
WMaster ZipKing
Powerful Compression Solution to Create Zip Files in 1 Click
- Sophisticated AI algorithms to compress and extract files with a guarantee of high-quality retention.
- Handles bulk compression and extraction, allowing the user to compress or extract many files at once.
- Allows splitting of sizable files into smaller chunks for easier storage space and transfer.
- Secure files with strong passwords to ensure the privacy of the information.
- Accustomed to compression and extraction of files in 61+ formats like ZIP, RAR, 7Z, TAR, GZ, etc.
How to create a zip file via WMaster ZipKing;
Method 1 :
Step 1 : Open up the ZipKing app and look at the very first option on the top side of the screen. It will be Compress; just click on that.
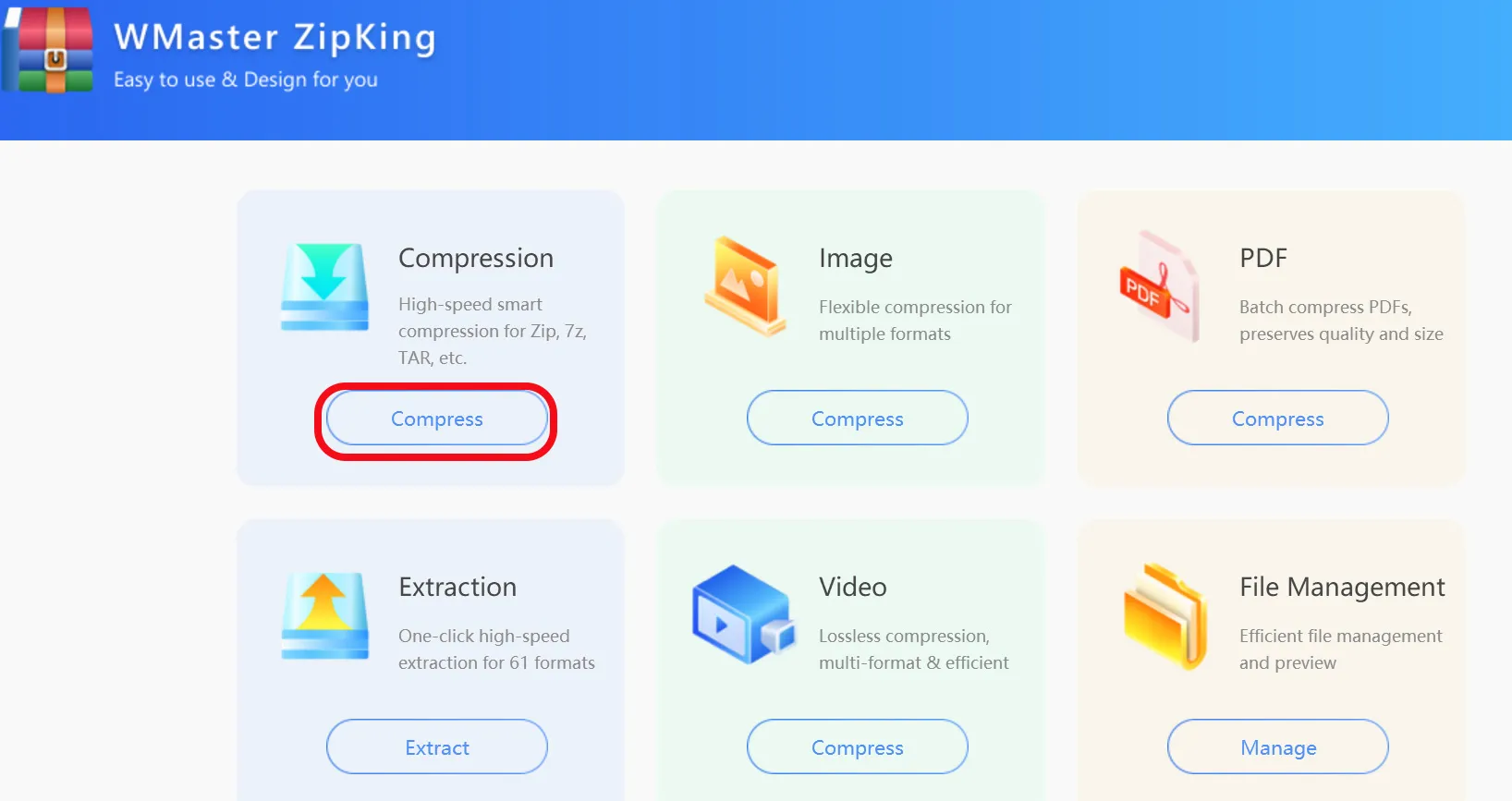
Step 2 : Now you have to select the file that you want to compress. And simply tap on Open.
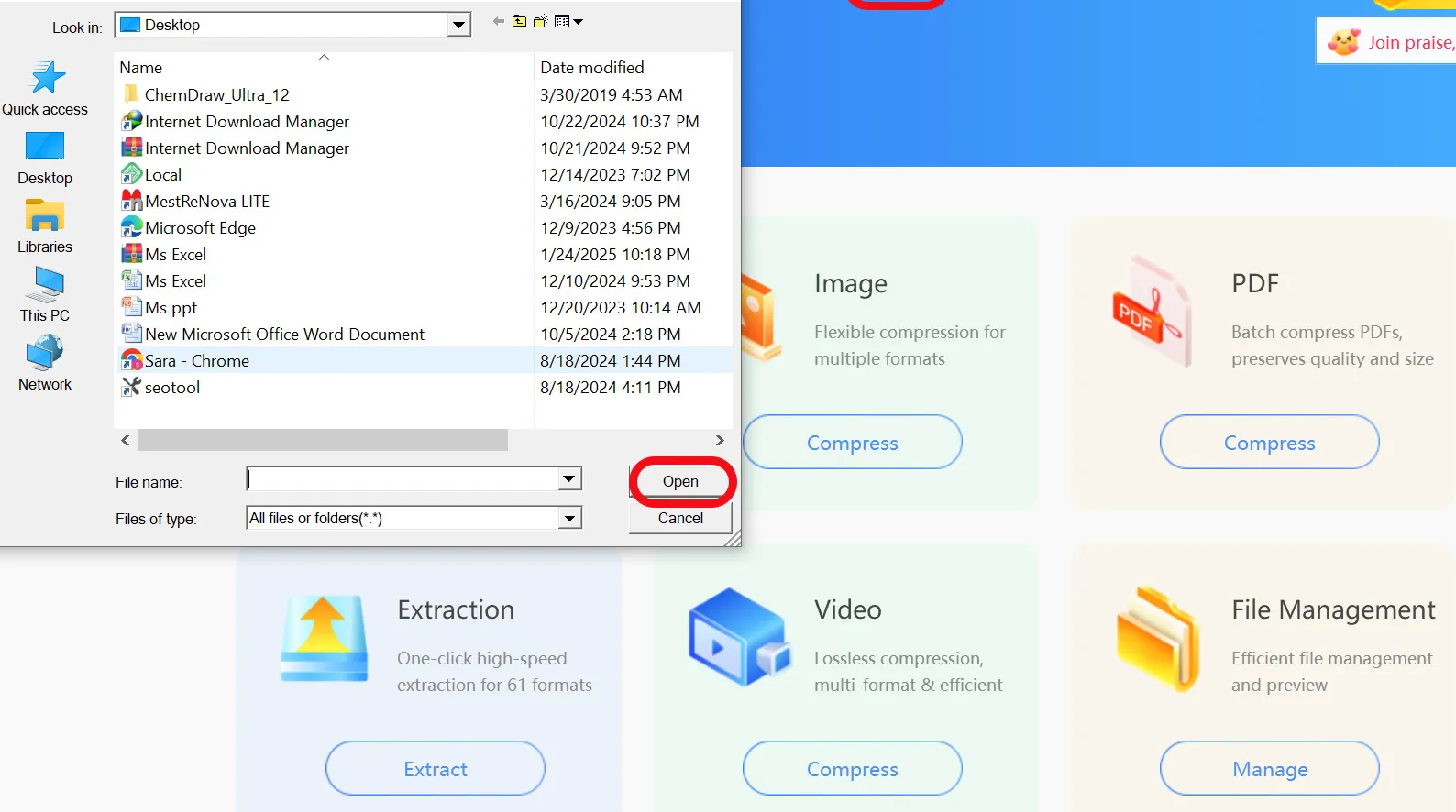
Step 3 : In the middle of the screen, you will see an option Compress Now; click on that.
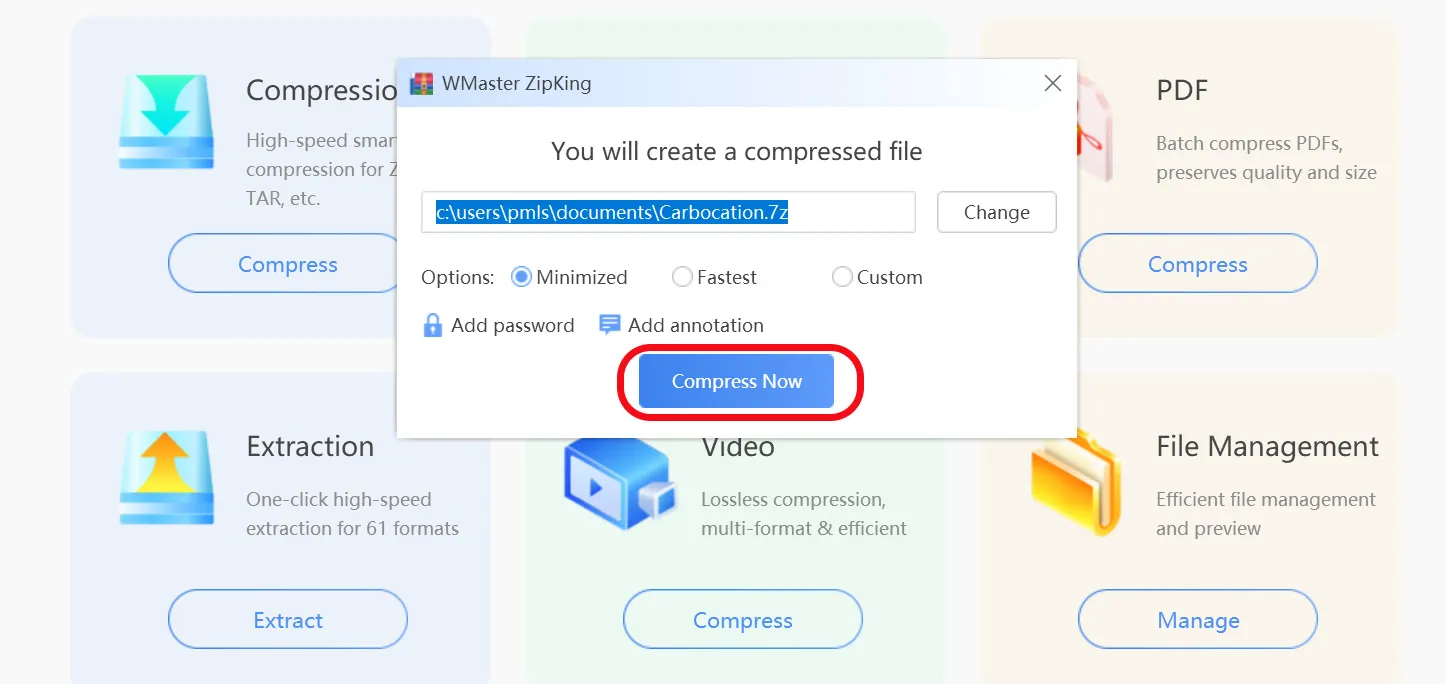
Method 2 :
Step 1 : Make sure you have WMaster ZipKing installed on your PC. Now go to the file that you want to compress via WMaster ZipKing.

Step 2 : Now just right-click on the file that you want to compress. Here you will see multiple options; just click on Add to compressed file, and your file will be compressed in Zip form.
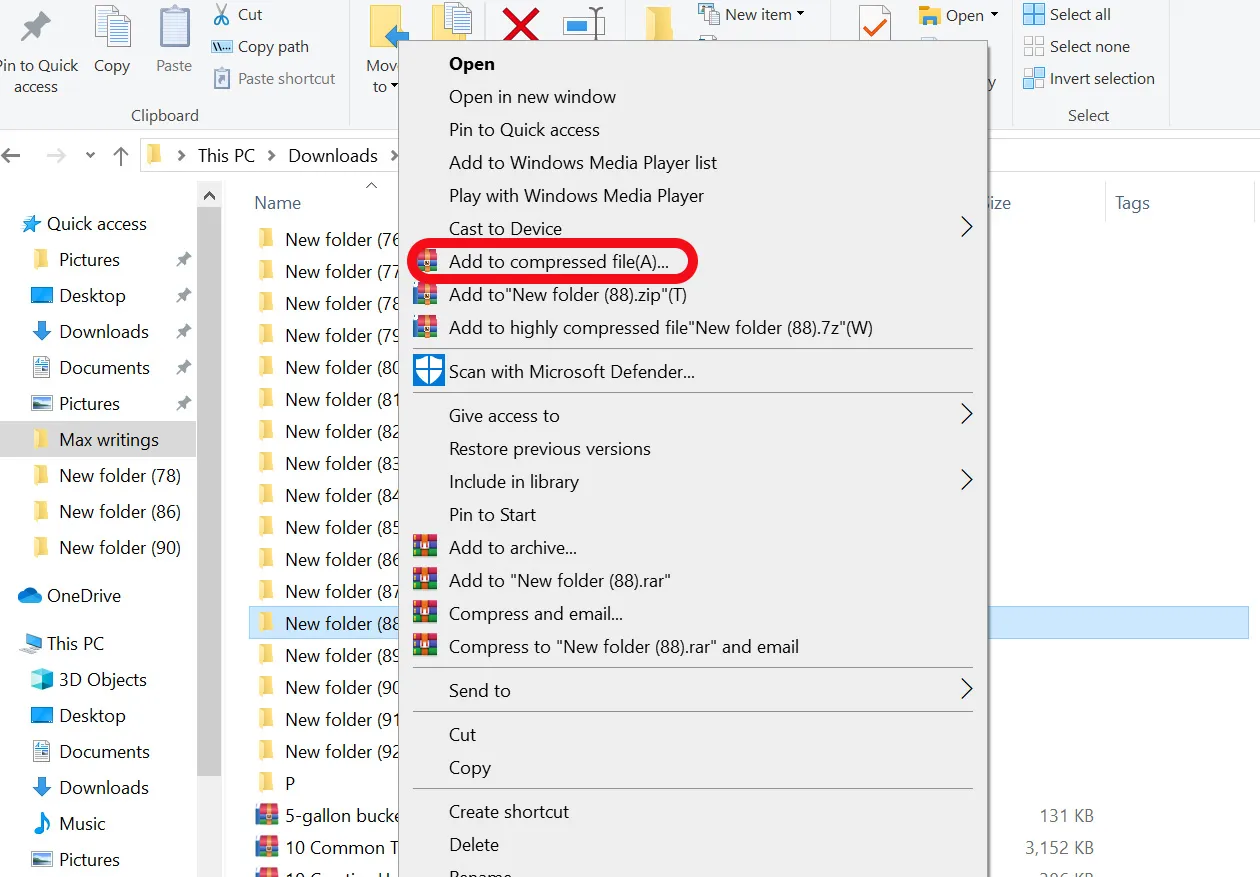
Now you know well how to create a zip file on Windows. Good!
Part 3: How to Create a Zip File on Mac
How do I create a zip file on a Mac? Creating a zip file on Mac computers should not be a stressful process. We all know Apple users who cant stop bragging about how much easier they have it. The macOS system already has tools included in the Finder software, so you can create a zip file very easily. They are all included within the system already without any need for additional software. The steps for creating a zip file using this are outlined below.
Step 1 : The first step begins by opening the app called Finder. You will need to go to the files section and dictate which folder contains the files or folders you wish to compress.
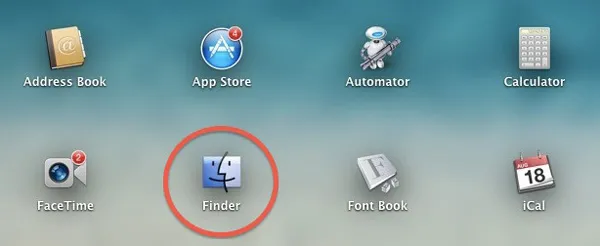
Step 2 : Right-click on the folder and click compress X items.
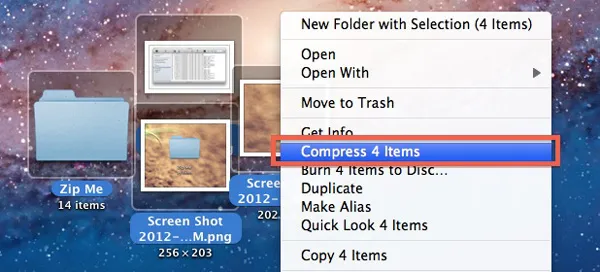
The name will be exactly the same as the first selected file but will have a zip file extension: .zip. Just like the original files, the Zip file will be visible in the same folder. This method allows efficient file compression on macOS. There is no special software needed.
Part 4: How to Create a Zip File on Mobile
Multiple files can be zipped on phones to create one compact file that can easily be shared or stored. You dont even need a computer. Be it an iPhone, Android, or iPad, zip files can be created on all devices. The following steps display instructions on how to create zip files on iOS and Android devices.
Create Zip Files on iPhone/iPad
Step 1 : Look for the file app on your device.
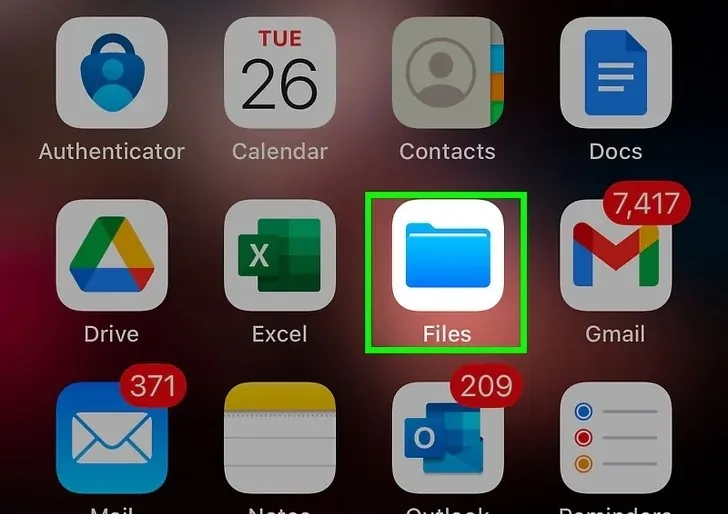
Step 2 :Now you have to press and hold the folder that you want to compress. It will give you multiple options.
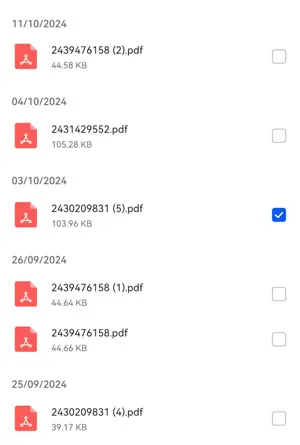
Step 3: Just click on Compress. You will see it right after the duplicate option in the list.
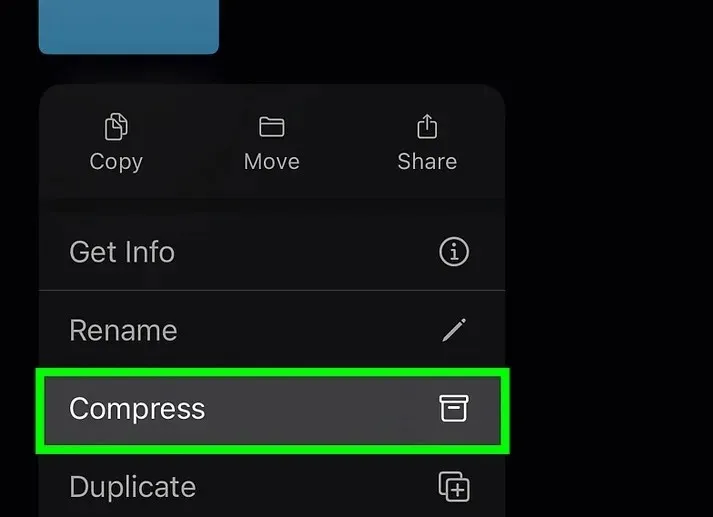
Create Zip Files on Android
Step 1 : First, go to My file on your device.
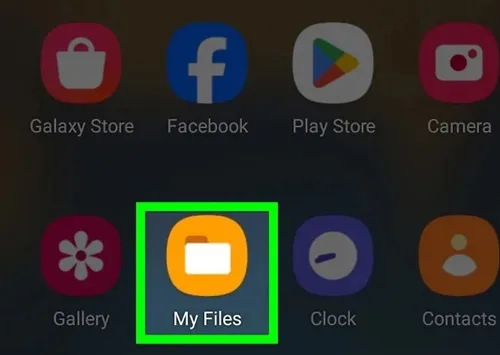
Step 2 : Now, navigate to the location from where you have your file to zip.
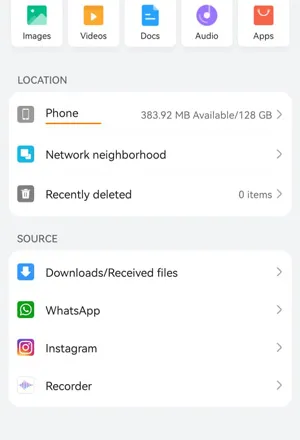
Step 3 : Just select the file and click on the square (dotted) at the right bottom of the screen. It will give you multiple options. Tap on Compress.
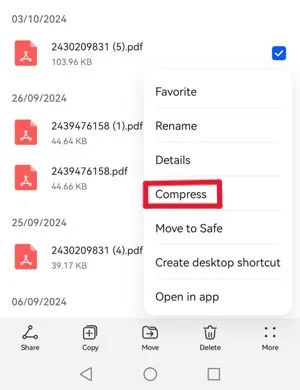
Step 4 : Now, select the format to pack your file. Just tap on zip - Ok.
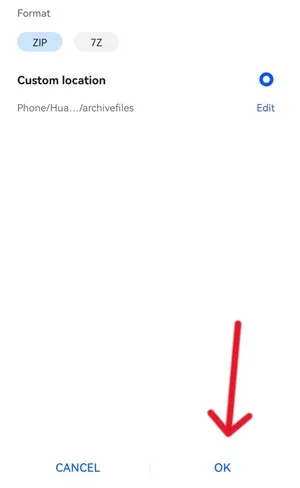
Step 5 : Finally, you will be notified that your file is compressed in zip form.
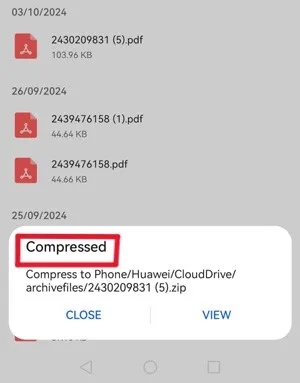
Part 5: How to Create a Zip File Online
How do I create a zip file online? No issue! ezyZip is a free online tool that provides users with the ability to create Zip files without any installation necessary. It comprises a multitude of file types and runs flawlessly on Windows, MacOS, and even on mobile devices. Uploading files to ezyZip is quick and secure because it runs directly on your computer, yielding greater safety. The interface offers effortless drag-and-drop functionality, making it very simple to use for beginners. ezyZip is ideal for any type of user looking to organize and compress documents in the easiest way possible.
How to Make a Zip File with ezyZip
Step 1 : Make Your Way to ezyZips Website. Just type ezyZip in your search bar and access their site through any browser on your computer, tablet, or smartphone.
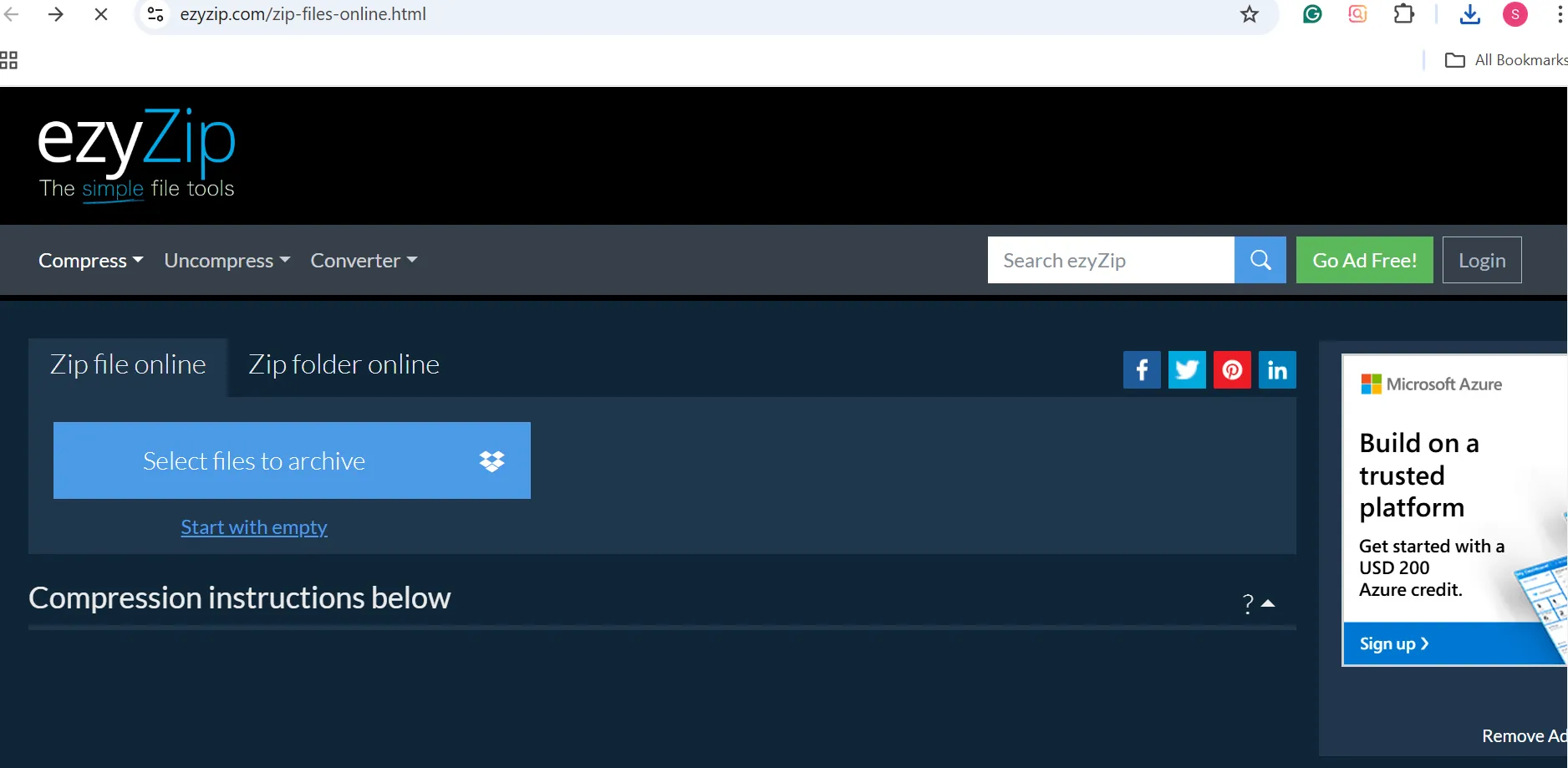
Step 2 : To upload files from your device, click the Select file to archive button. Alternatively, you may upload multiple files by dragging them to the designated area.
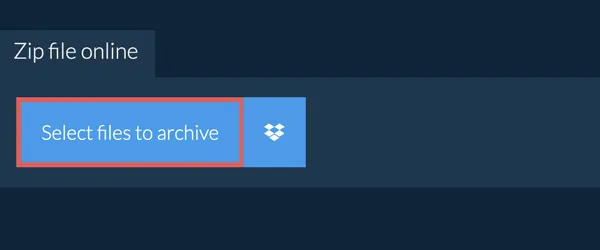
Step 3: By default, ezyZip attempts to compress files utilizing averagely set parameters. Select the Zip files option. The computer will now process the selected files by compressing them into a single file known as ZIP format.
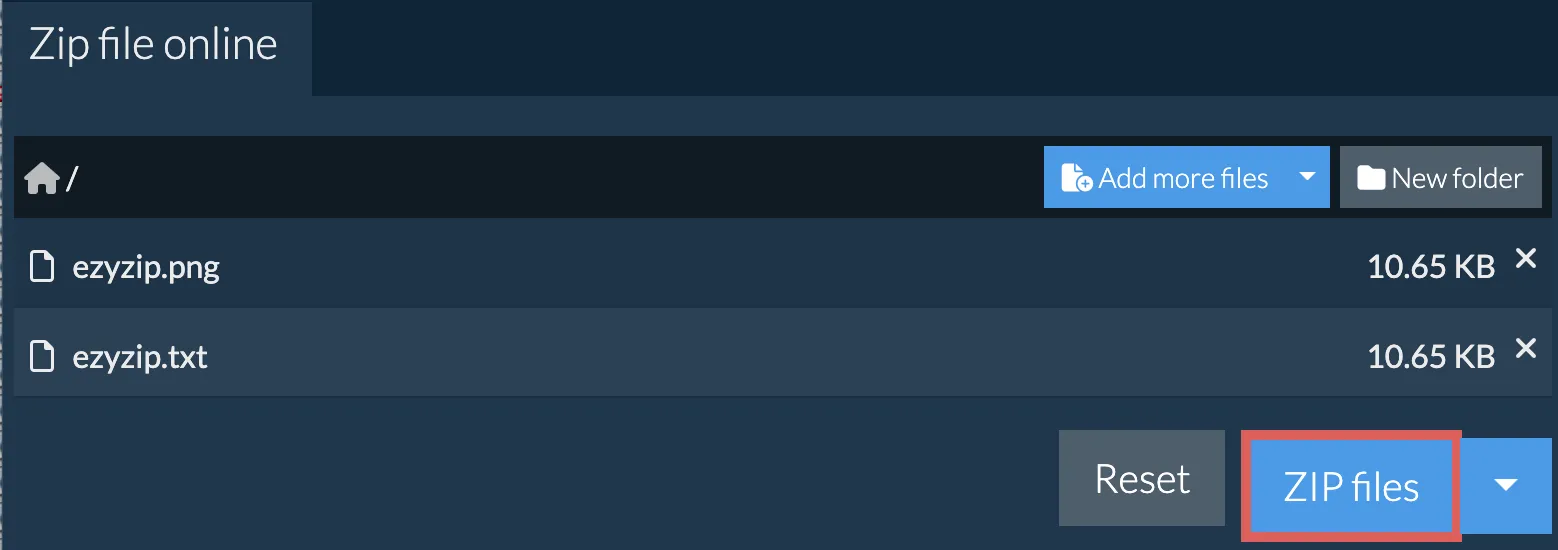
Step 4: When zipping is done, click on the Save Zip file button so you can download it onto your device. Your files are completely safe as ezyZip does not keep them or upload them to the cloud.
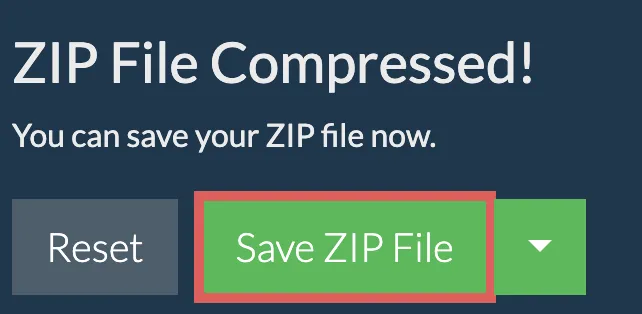
Conclusion
Knowing how to create Zip files is vital when it comes to managing files on Windows, Mac, mobile, and even on the web. Compressing files is an effective way of saving space and reducing file transfer times, as well as keeping your data well organized. An all-purpose tool like WMaster ZipKing aids in performing all tasks faster and more securely. While all-encompassing tools deliver basic features, WMaster ZipKing promises a dependable experience for casual and advanced users. Give WMaster ZipKing a try today for hassle-free file conversion and compression.