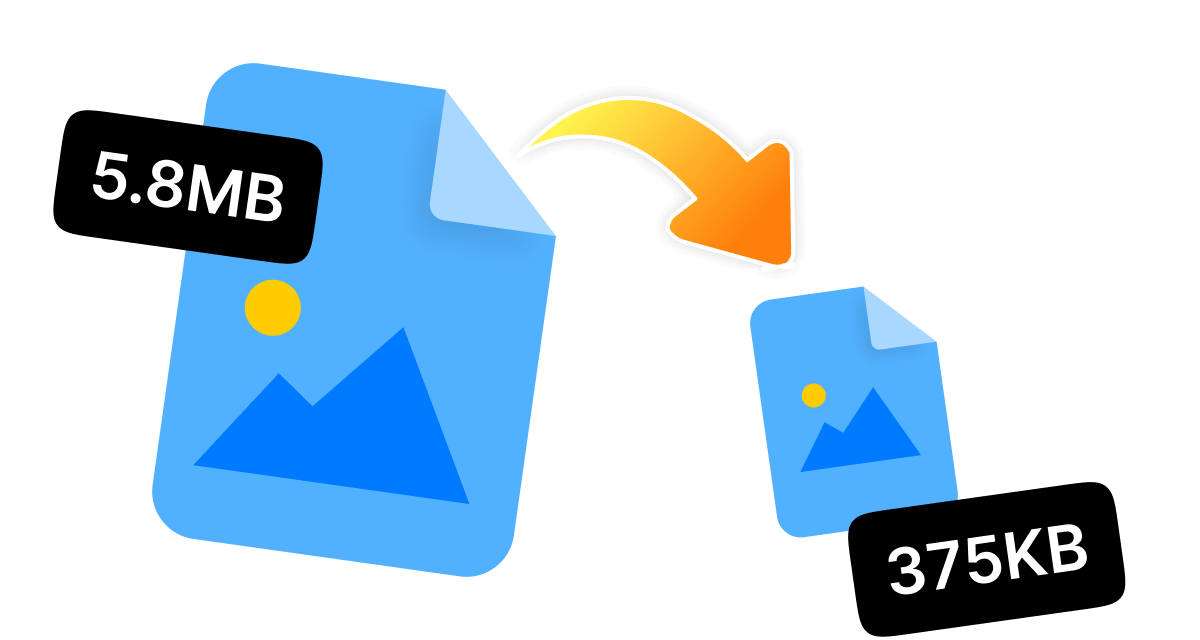Have you ever struggled because of oversized JPG images and asked yourself, "How can I reduce JPG file size without sacrificing quality?" Here a reliable JPG file size reducer can be a game-changer!
So, whether you are a graphic designer, photographer, or social media person, the ability to properly reduce JPG file size proves useful for website speed optimization, device storage needs, and upload size requirements.
From simple online tools to powerful software, this tutorial will guide you through 8 proven techniques to reduce JPGs on Windows, Mac, mobile, and web platforms. These image file reducers work quickly, easily, and for free without compromising quality or wasting time.
In this article
- Why People Need to Reduce JPG File Size
- Easiest Way to Reduce JPG File Size on Windows
- Reduce JPG File Size on Windows Photos Application
- Reduce JPG File Size on Windows Paint Application
- Reduce JPG File Size On Mac Previews
- Reduce JPG File Size on Mac Convert Image Option
- Reduce JPG File Size on Android
- Reduce JPG File Size On Iphone/Ipad
- Reduce JPG File Size Online
- How to Reduce JPG File Size FAQs
Part 1: Why People Need to Reduce JPG File Size
JPEG images appear in every corner of social media platforms, websites, email attachments, digital IDs, and more. The file sizes of these images tend to be quite large. The following reasons support the need to reduce their size:
- The process of compressing photos makes it simple to send and receive them.
- The feature proves beneficial when your device storage or cloud storage reaches its capacity limits.
- The smaller JPG file size improves website loading speed for bloggers and e-commerce store owners, which leads to better user experience and improved SEO rankings.
- Online forms, together with job applications and government websites, enforce strict file size restrictions.
Part 2: Easiest Way to Reduce JPG File Size on Windows
A powerful, AI-enhanced file compression tool, WMaster ZipKing has speed, simplicity, and smart features. Whether you are working with zip archives, Word documents, or large JPGs, ZipKing's sleek style and fast processing set it as an alternative to traditional tools like WinZip, completely free and aimed for 2025. If you want a reliable all-in-one compressor for Windows, ZipKing promises to amaze.
5 Key Features Using WMaster ZipKing to Reduce JPG File Size
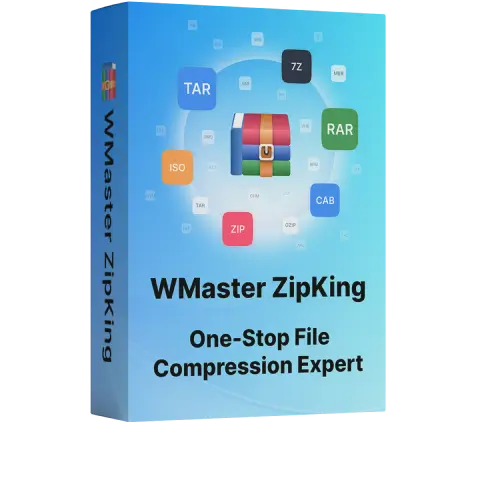
WMaster ZipKing
Free Desktop Software to Reduce JPG File Size in Seconds
- Bulk Office File Compression: Reduce JPG file size in bulk seamlessly.
- Custom Compression: Adjust compressed picture quality, resolution and compression level flexibly.
- Resize Passport Images:Custom compress and resize the dimensions of your passport, visa, and ID images.
- Advanced Compression: Powerful Ai algorithm to recue JPG file size in one click.
- Convert JPG format to PNG, JPEG and other formats easily.
Guide to Reduce JPG File Size on Windows 10/11 by WMaster ZipKing
Step 1: Download and install WMaster ZipKing: Visit an official website of WMaster ZipKing, click "Try it Free" to start downloading the app, then follow the prompts for installation setup.
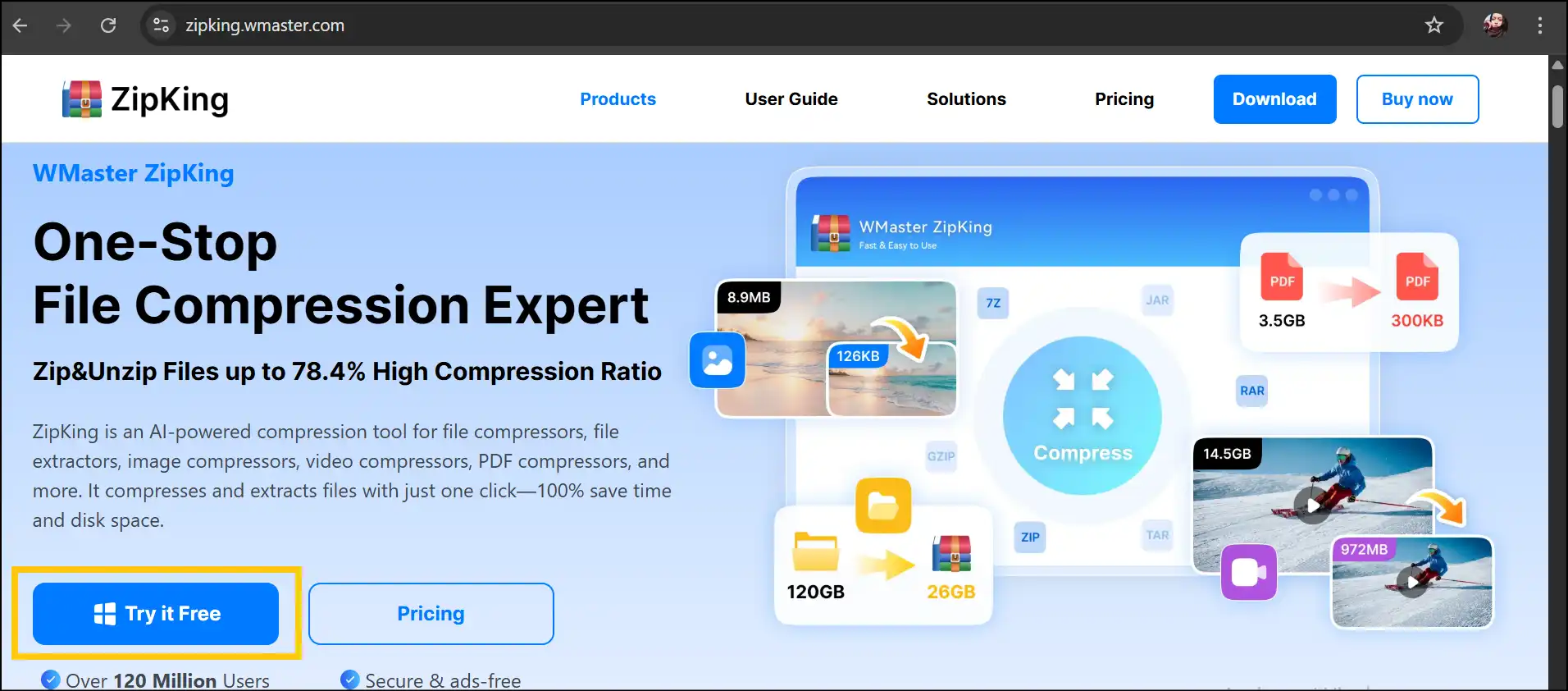
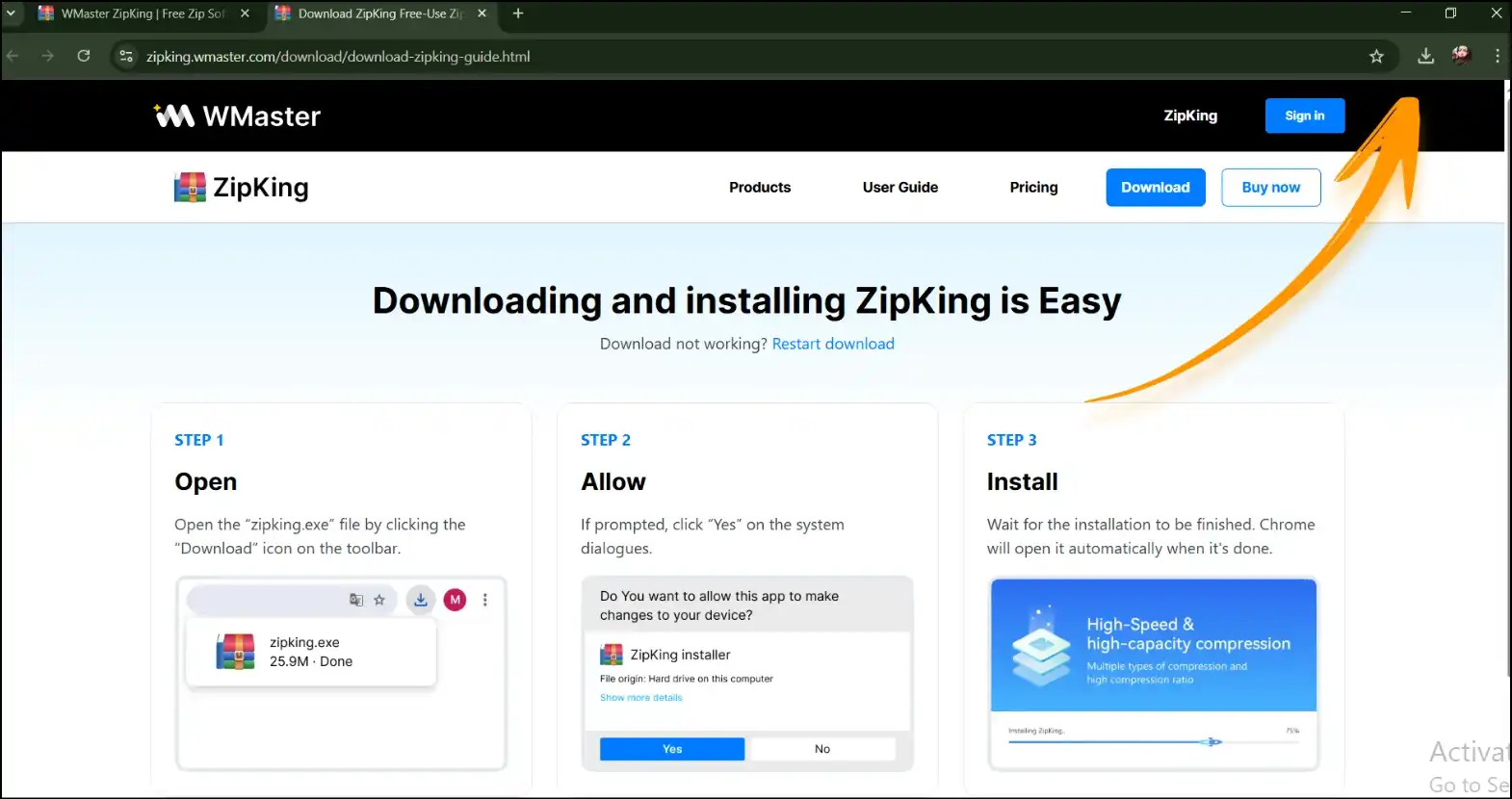
Step 2: Launch the app and upload a JPG file. Now launch ZipKing on your desktop, tap on "Image Compress", then select "Image". Locate and select your JPG file, and press "Open".
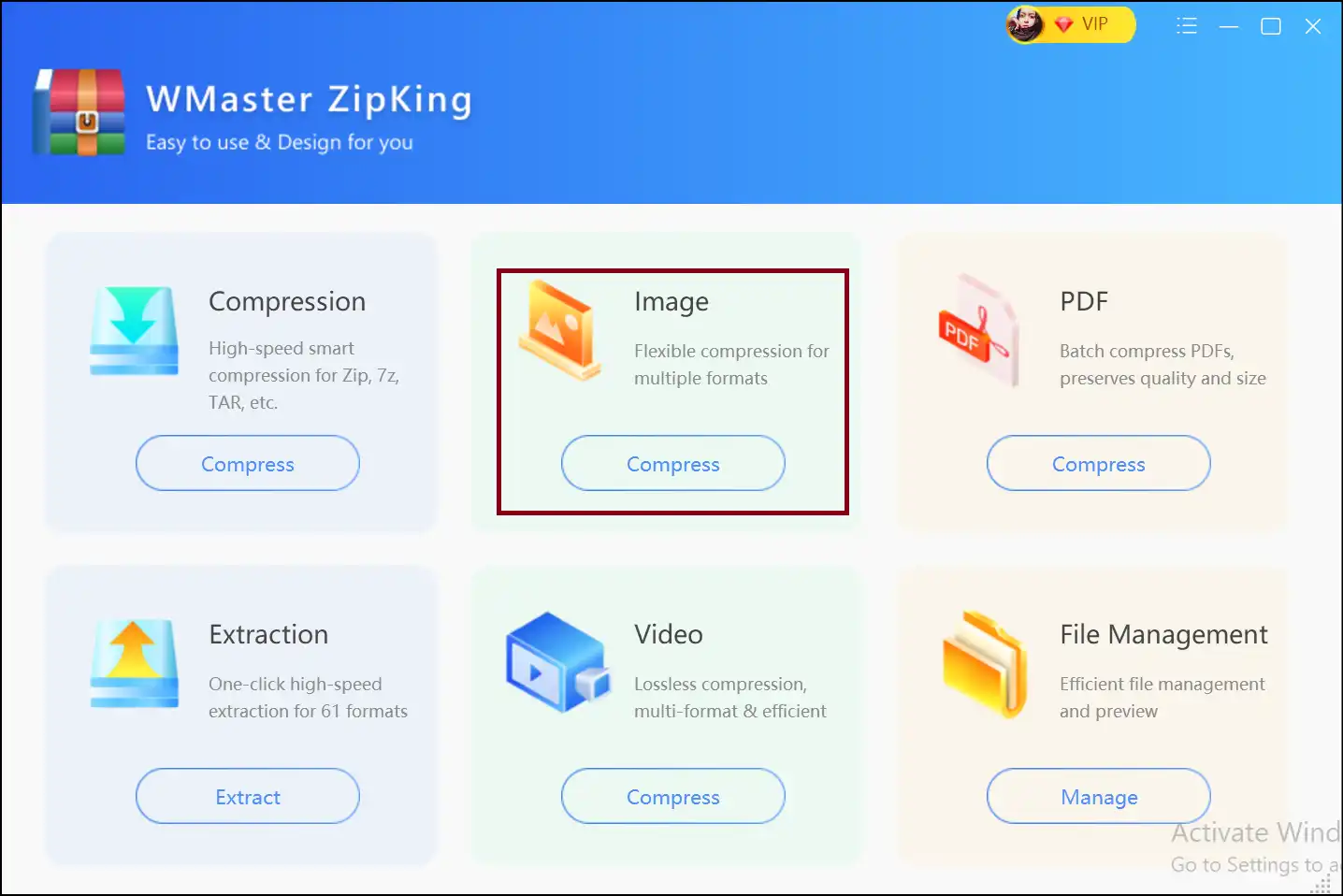
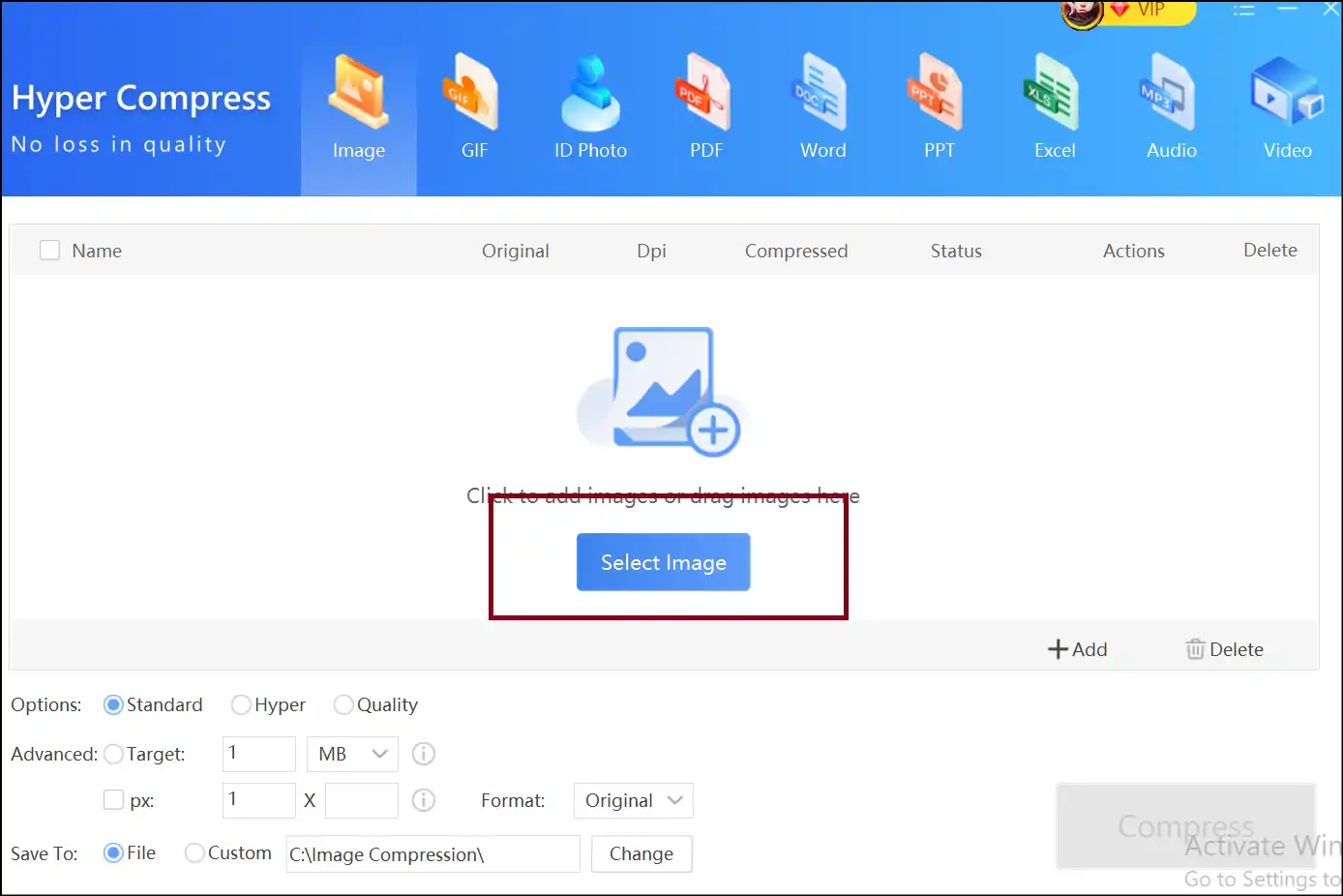
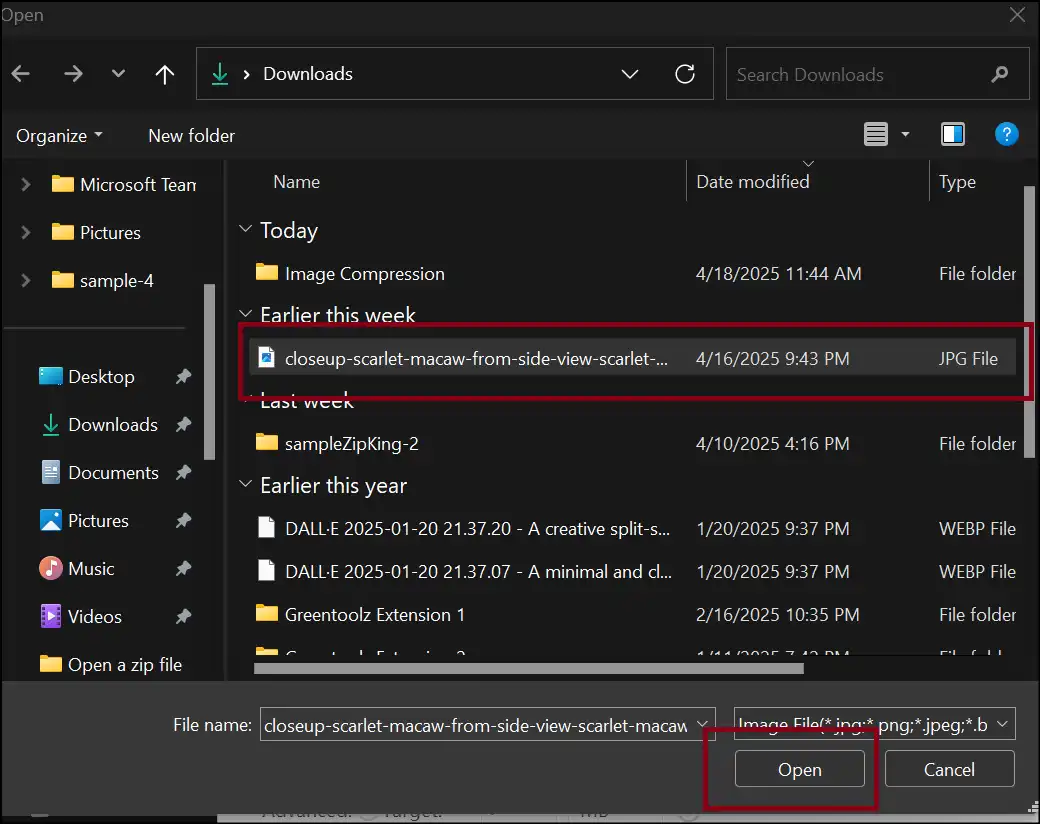
Step 3: Custom Set Compression Level: Now select the compression level and other customization according to your target and press "Compress".
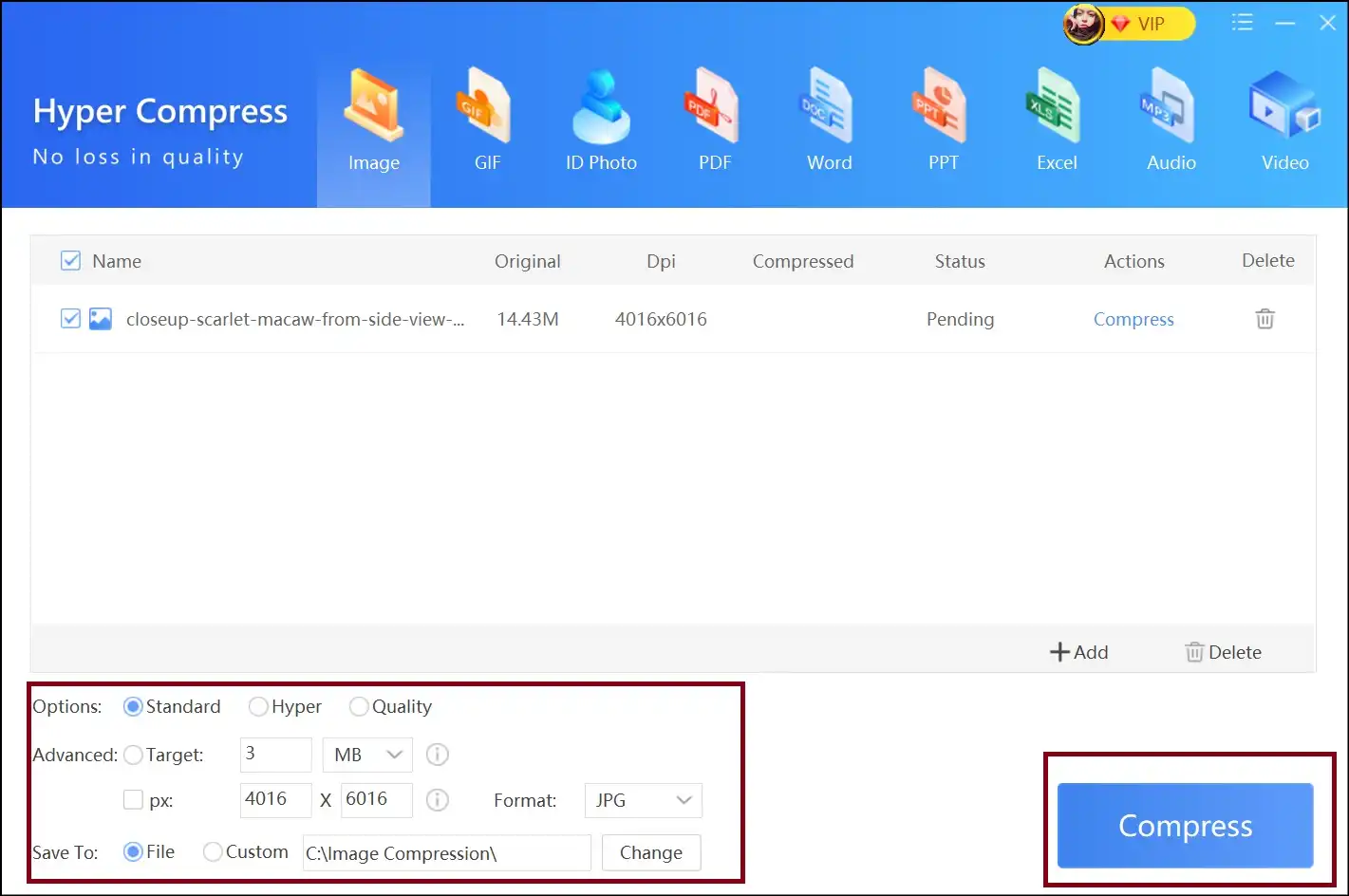
Step 4: Preview Compressed JPEG File: After the compression process, access and preview the compressed JPG file by tapping on "Open File" without dropping its quality.
💡Tips:Navigate to the folder "Image Compression" and access your JPEG file anytime for easy upload and sharing over the internet.
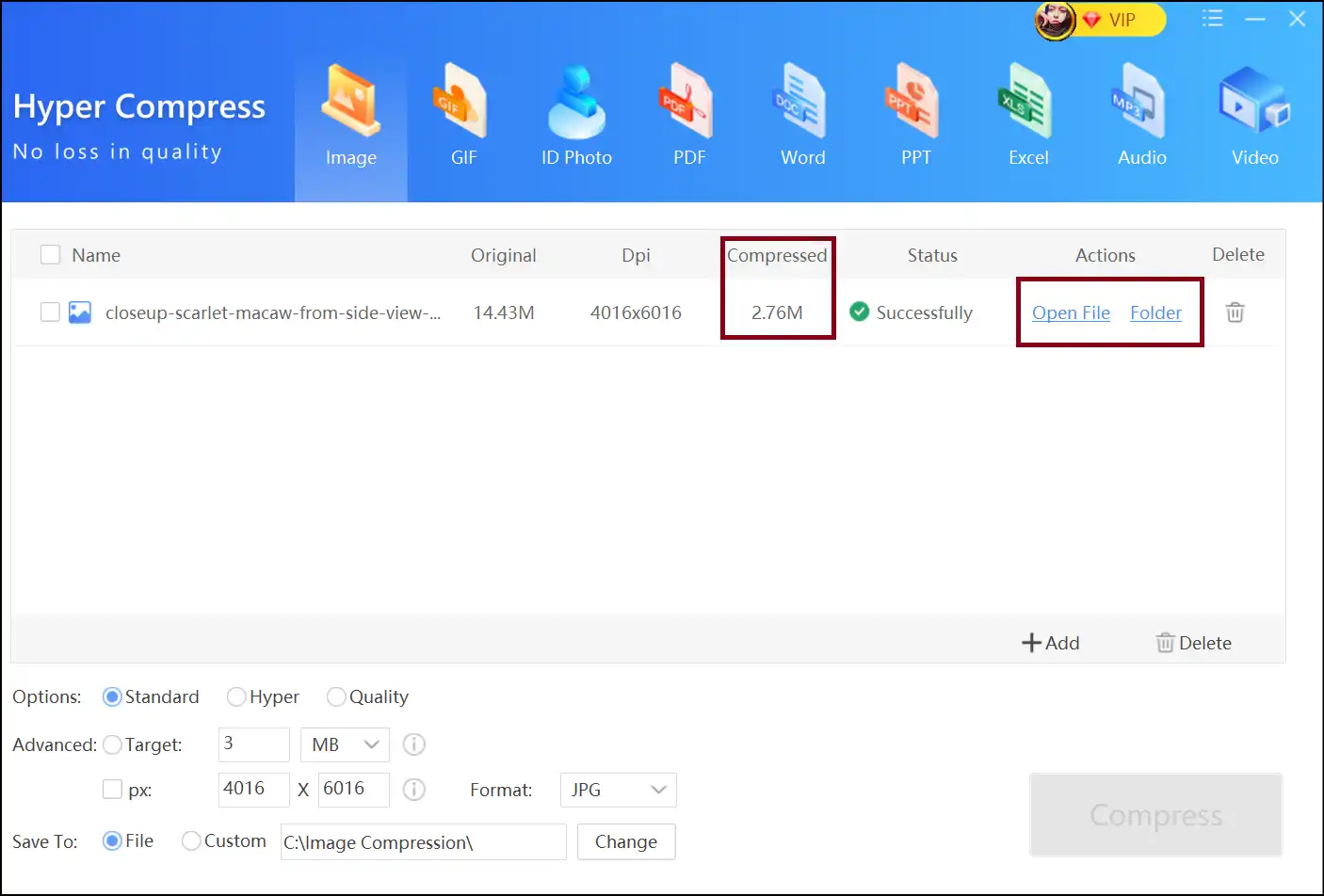
💡Tips:To compare, open an original and a compressed JPG file one by one manually and find the lossless compression results.
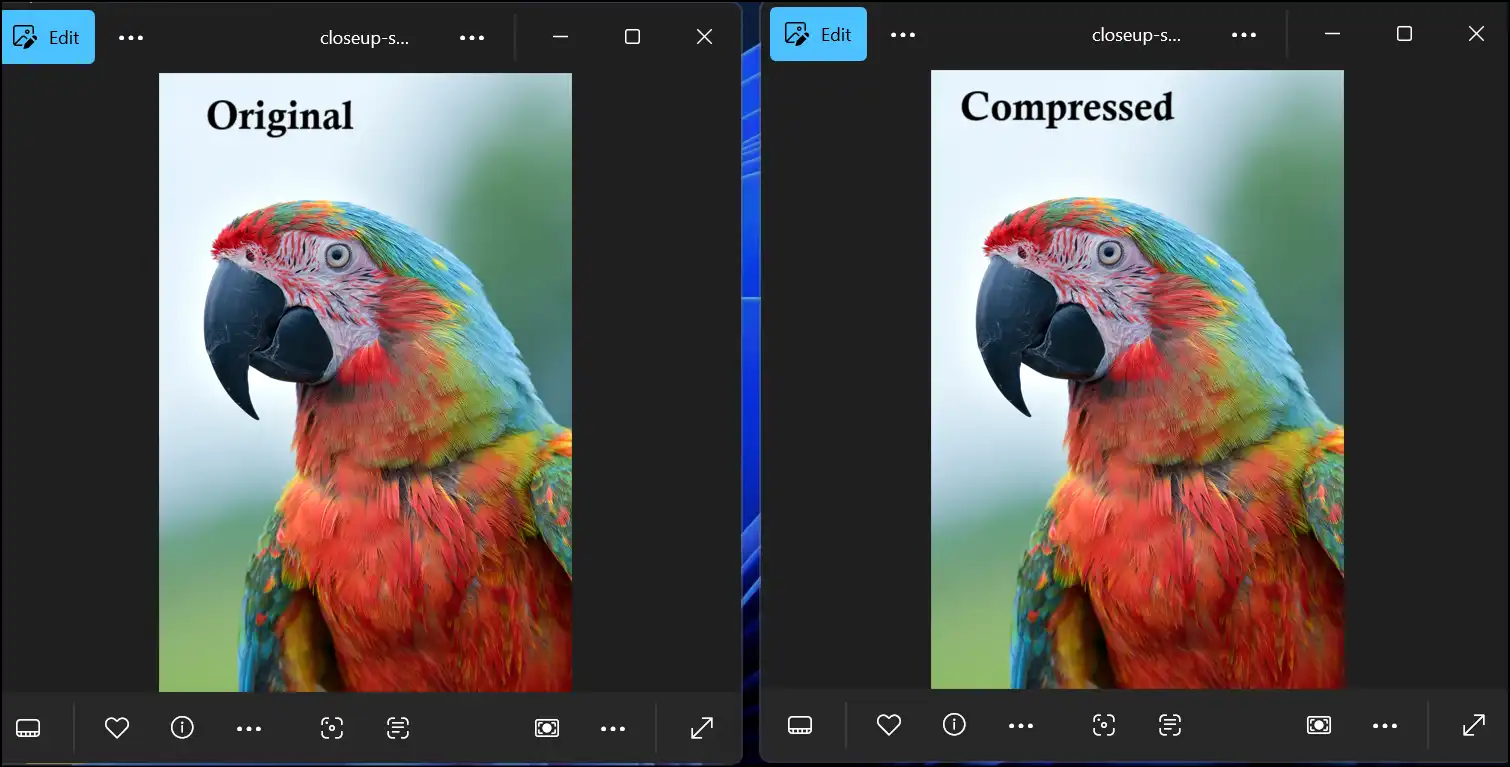
Part 3: How to reduce JPG file size on Windows Photos Application
Windows Photos is not only for seeing pictures; it may also enable you to reduce their size. Through the built-in Photos app, you can save a smaller version of your JPG by changing quality settings if you are after a quick, no-install-required approach.
Step 1. Open the JPG in Photos: Navigate to the JPEG file that you want to compress, right-click on the file, and tap on "Open with". Now select the "Photos" to open your JPG file in the app.
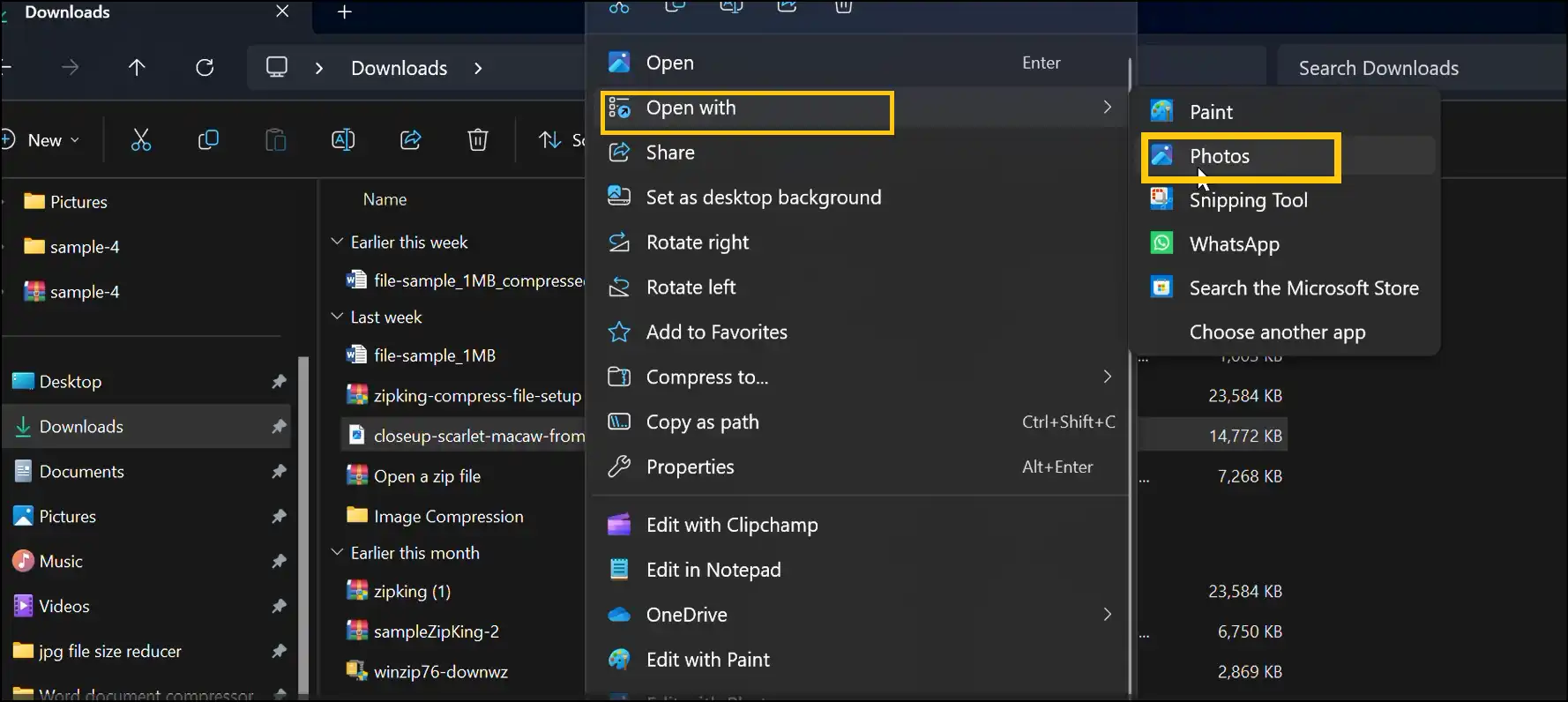
Step 2. Click on Resize Image:First tap on the three dots, and then select "Resize Image".This will pop up the image customization window. Now select compression quality between the ranges of 75% and 75%-85% for the best results and click "Save".
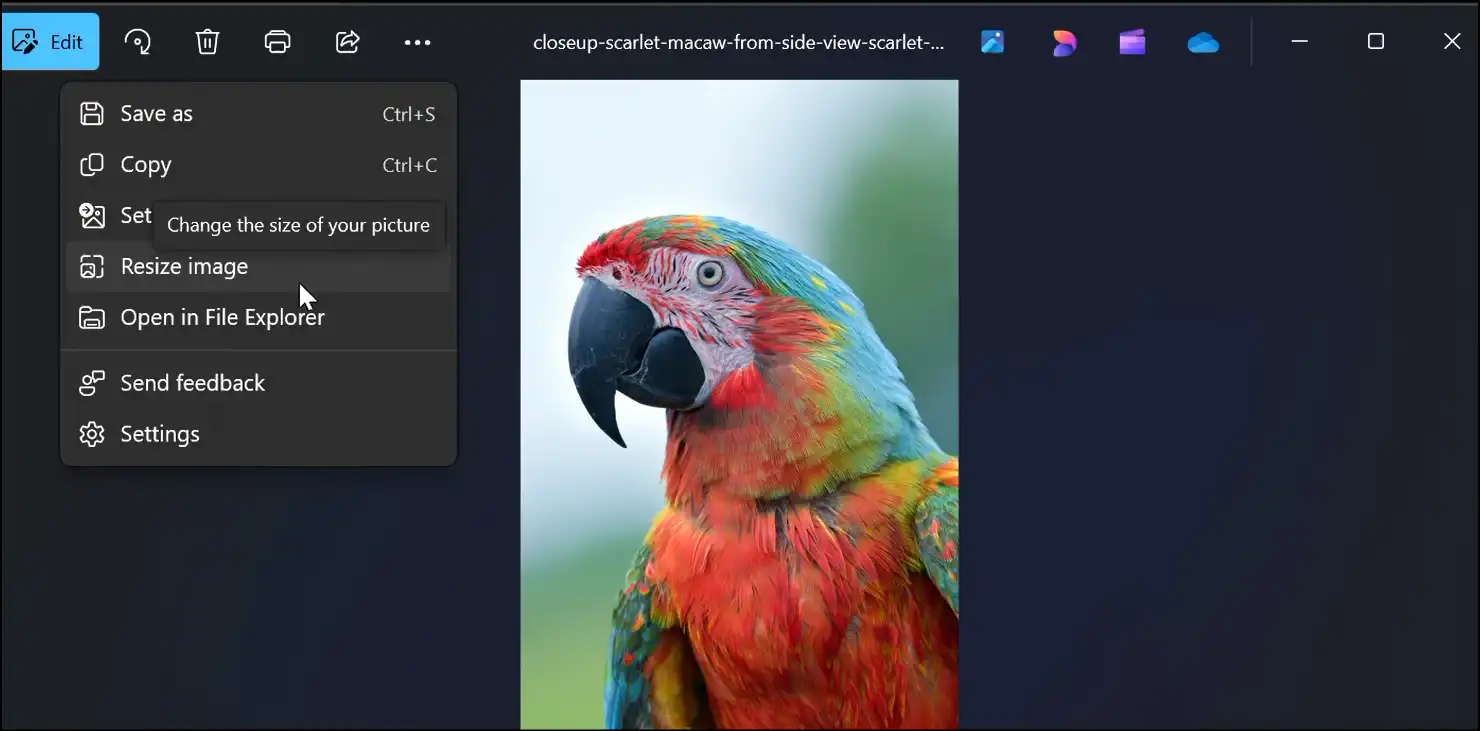
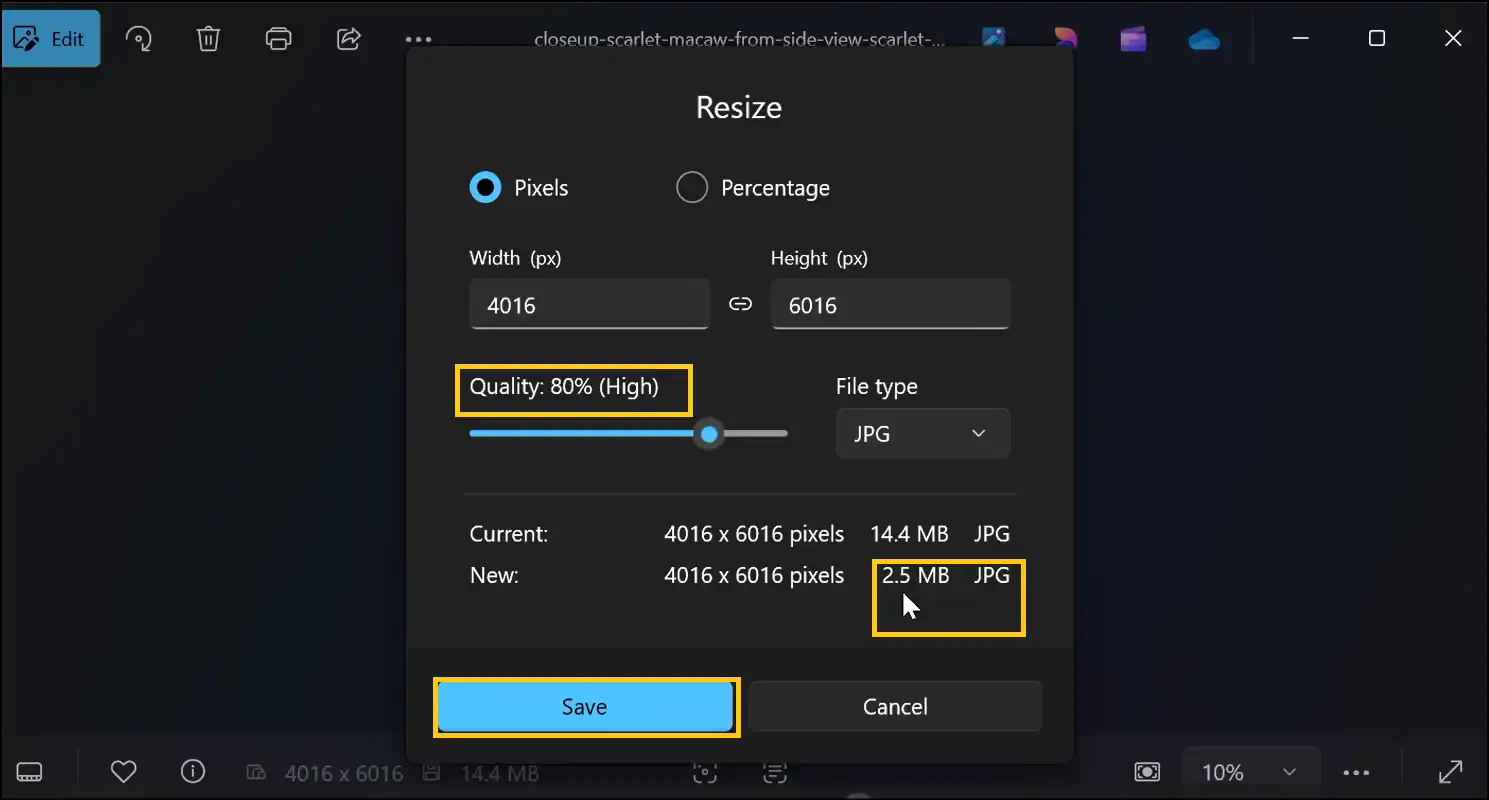
Step 3. Access the Compressed JPG: Navigate to the current folder and find the compressed version of your JPG file. Double-click on both the original and compressed JPGs to open and compare before-and-after results.
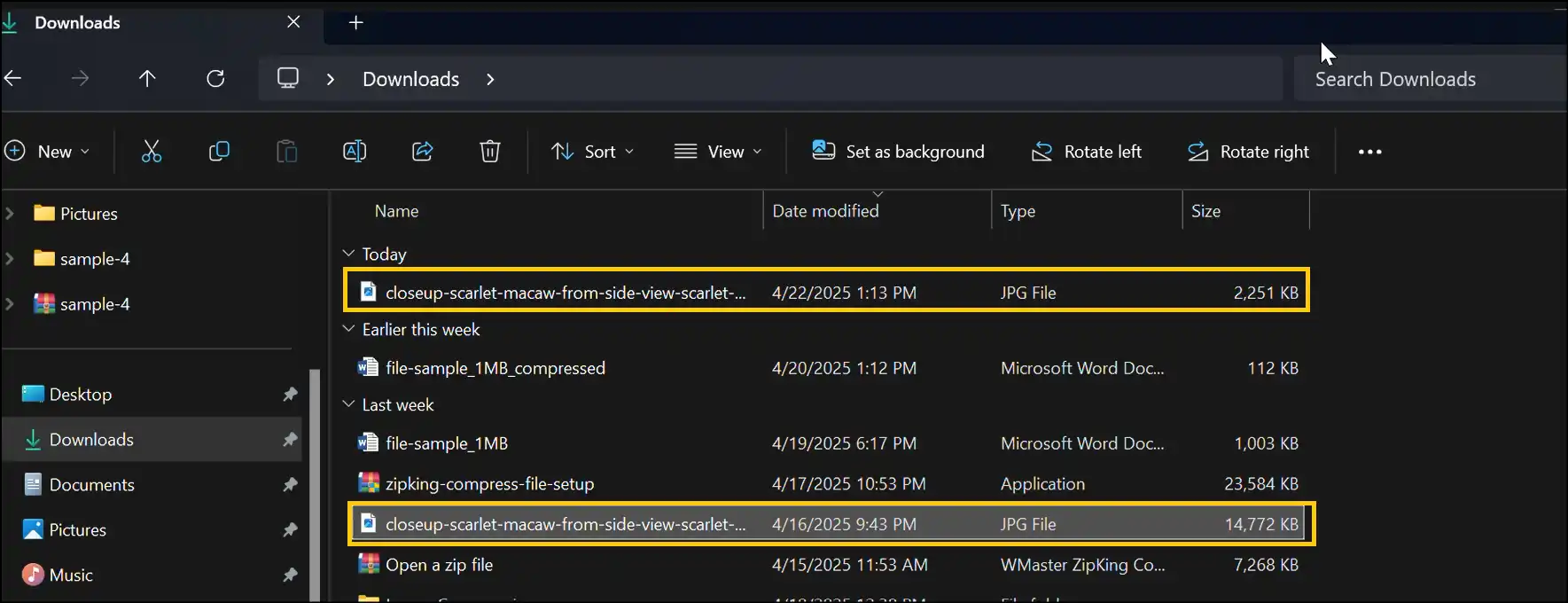
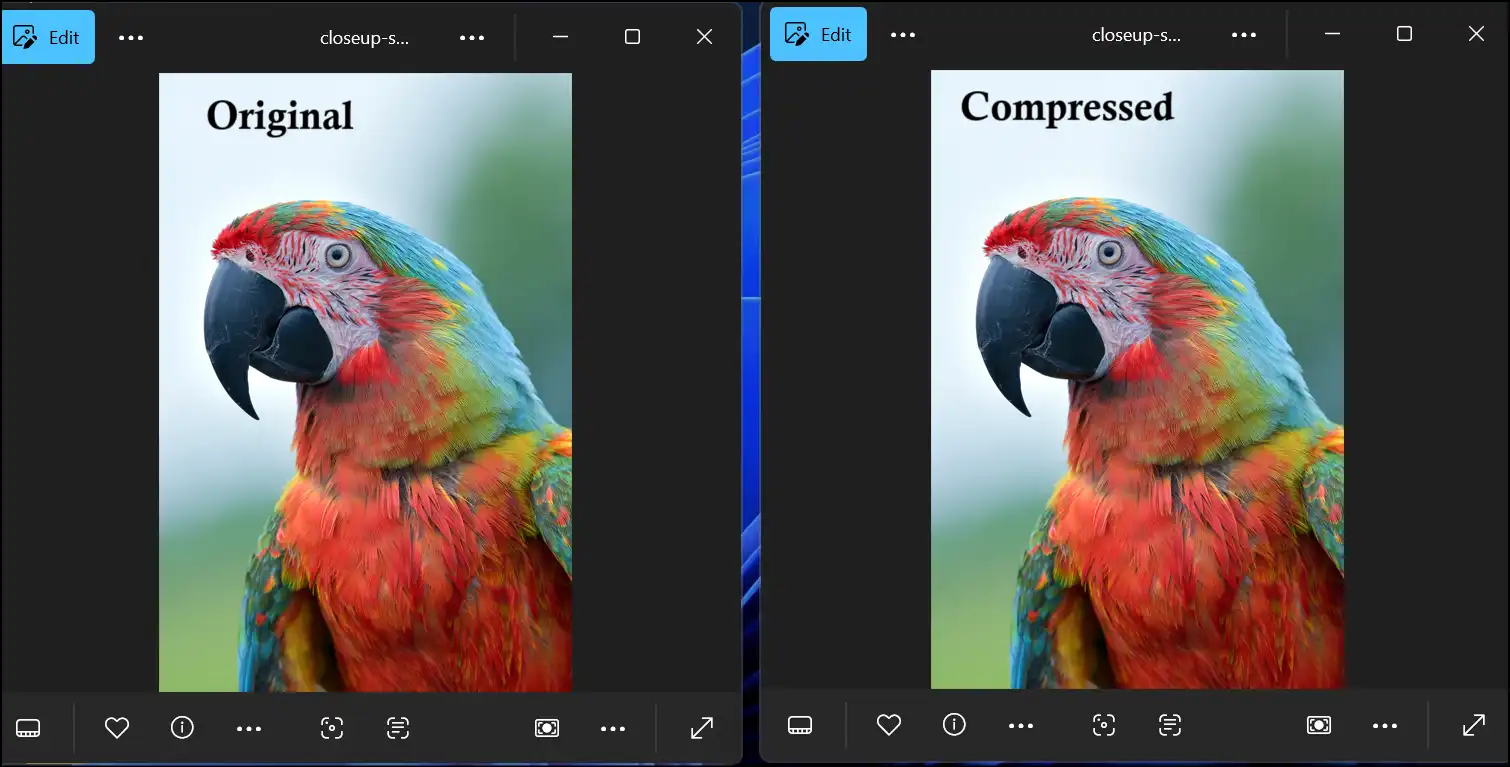
Part 4: How to reduce JPG file size on Windows Paint Application
Working on a Windows PC doesn't require dedicated applications to reduce the size of a JPG file. By changing image size, the built-in Paint app can help you lower file size. Perfect for quick edits or when you are offline, it's fast, easy, and already in your Start menu. Here is how:
Step 1. Open your JPG file in Paint:Navigate to the JPG file that you want to compress, right-click on it, tap on "Open With", and then on "Paint".
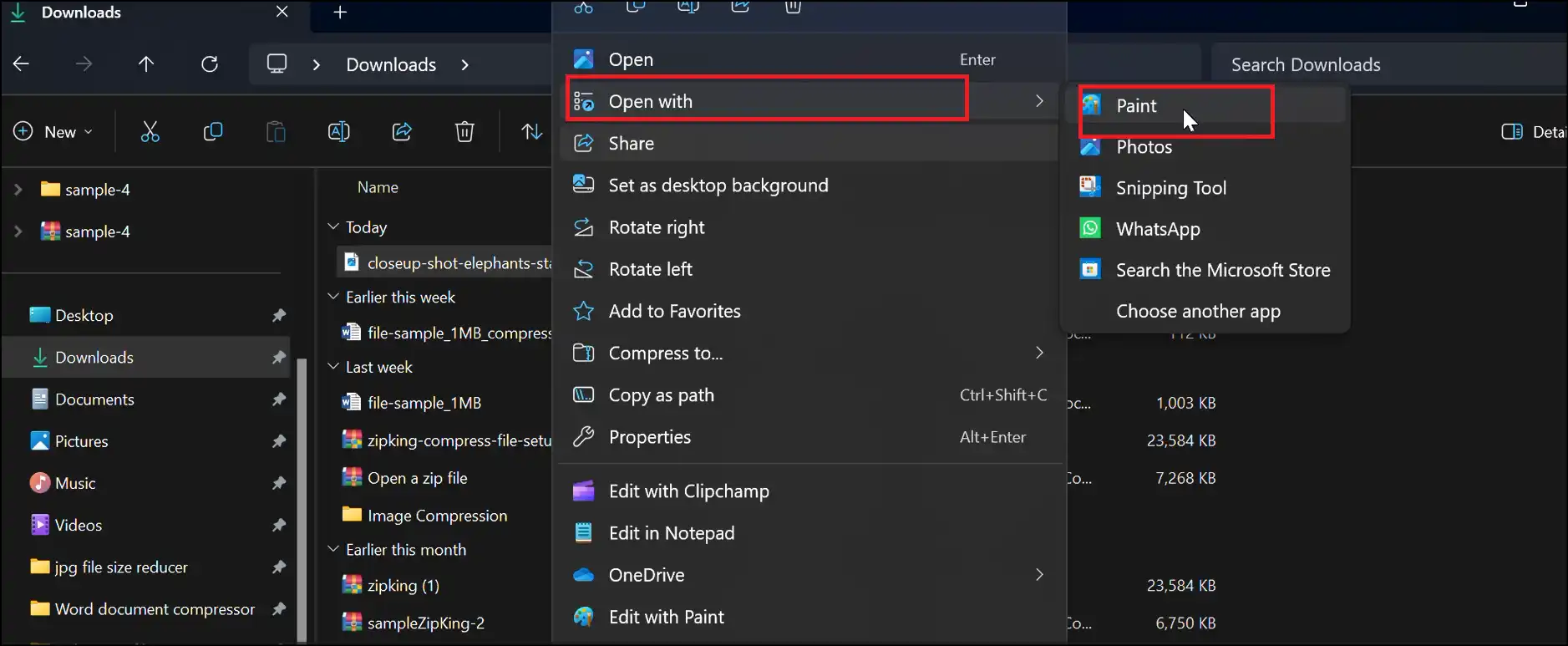
Step 2. Click Resize and Customize JPG:Your JPG file will be open on the Windows Paint app; now tap on "resize". This action will open a small window. Now select the compression quality and resolution of the compressed JPG file and press "OK".
💡Tips:To get the best results for your compressed file, keep the range of compression quality level between 75% and 85%.
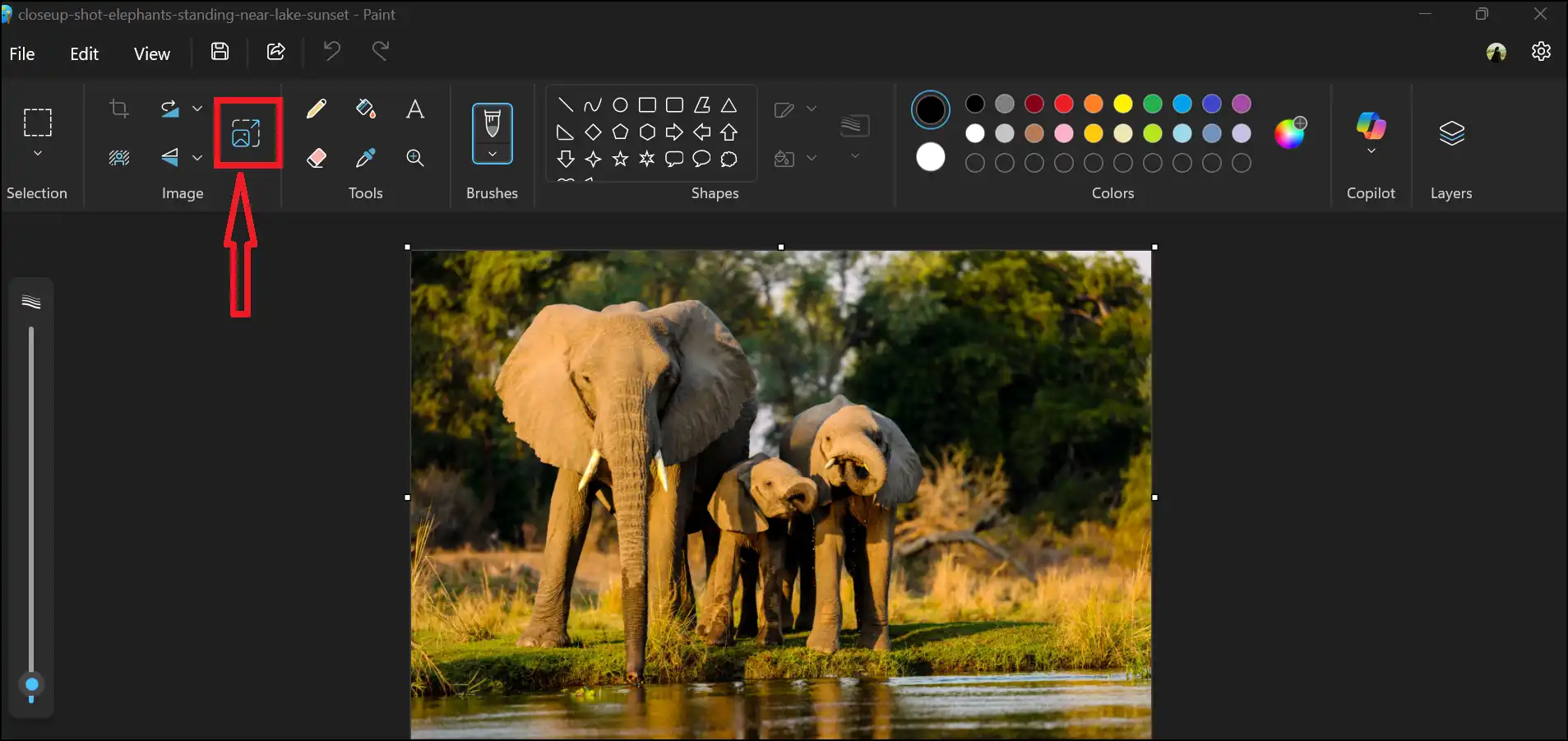
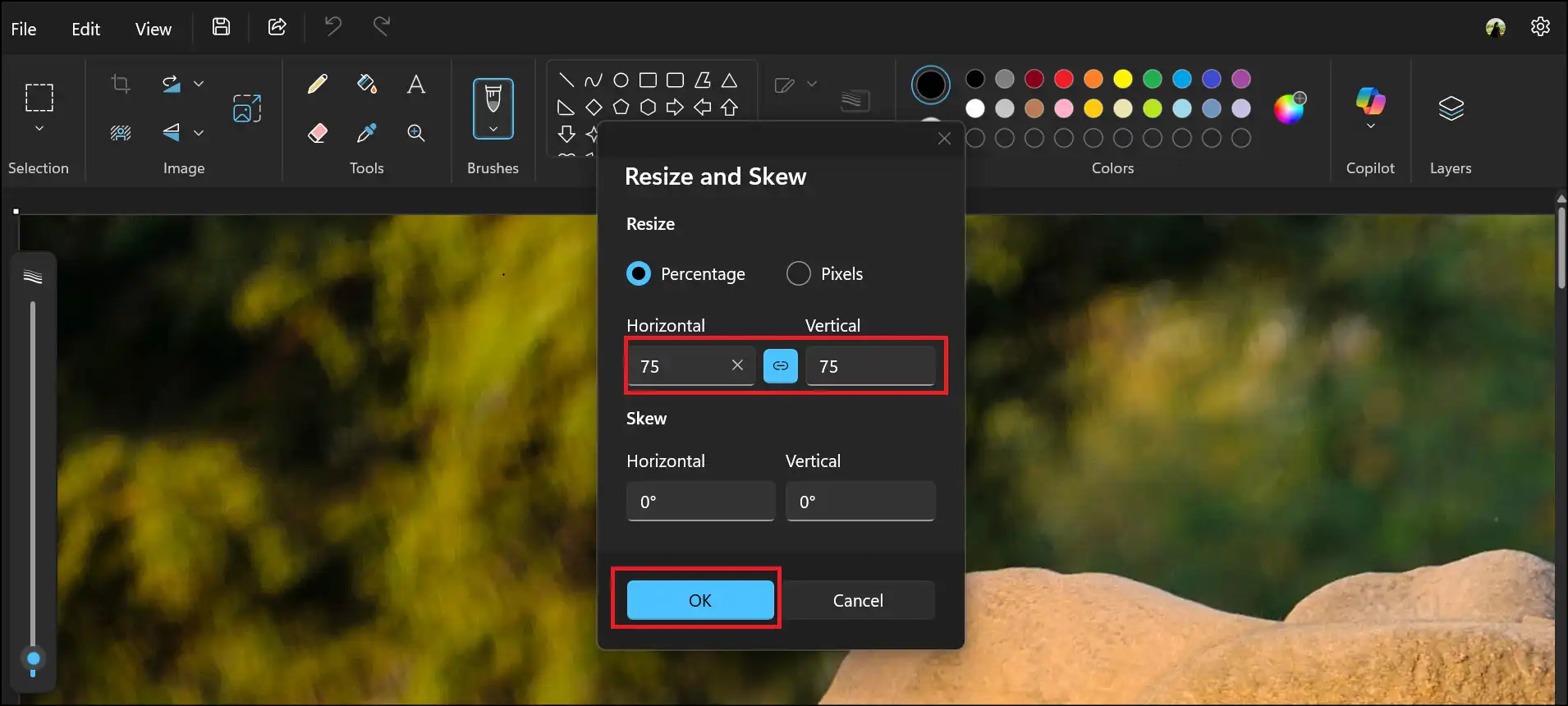
Step 3. Save the Compressed Version of JPG: Now tap on the cross button; this will pop up a window where you will tap on "Save" to create a compressed JPG. You can also save the compressed file by pressing the shortcut keys "Ctrl + S".
💡Tips:Saving the compressed file by this method will replace the original JPG file. So, if you want to keep the original JPG file, you can make a copy of it before starting the compression process.
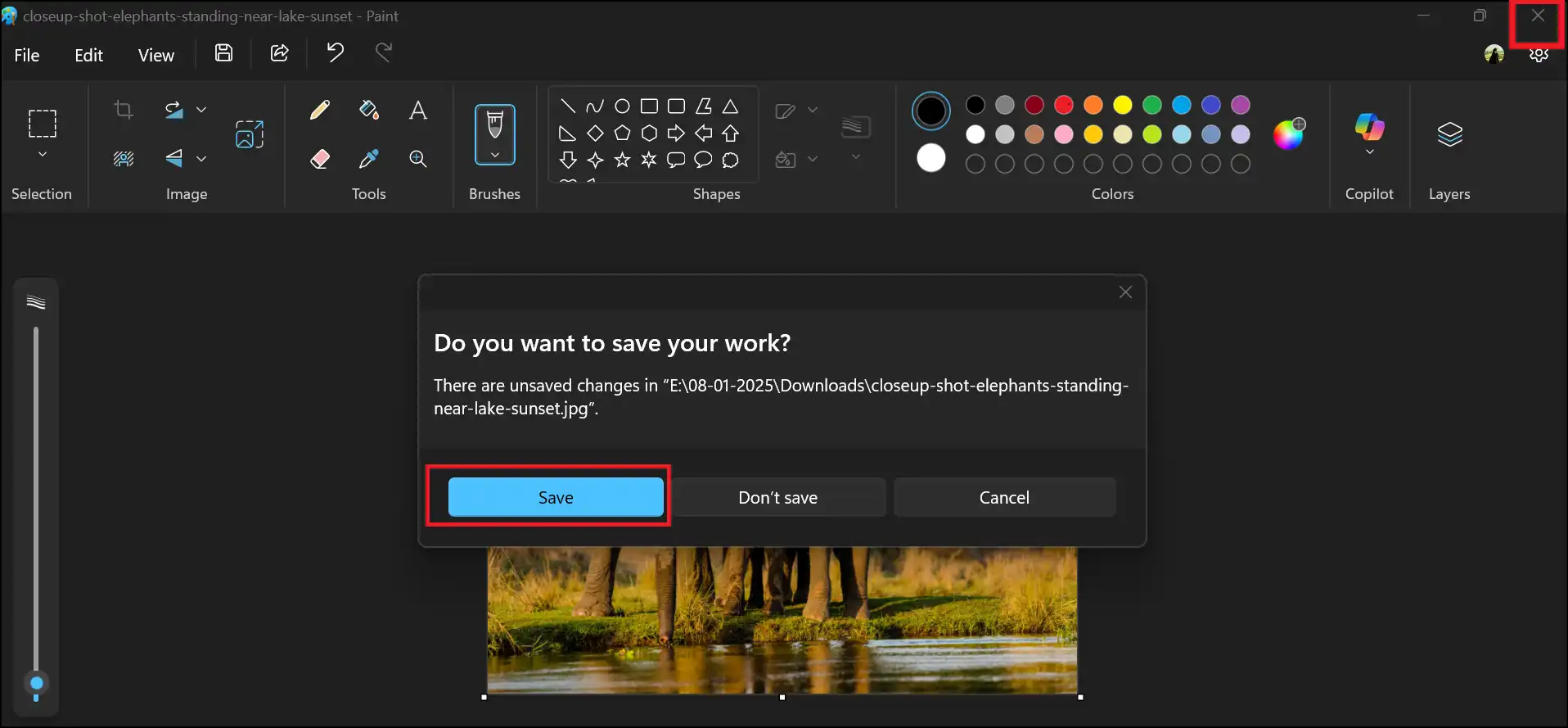
Step 4. Compare the JPG Files: Open the original JPG file and its compressed version, keep them side by side, and compare them.
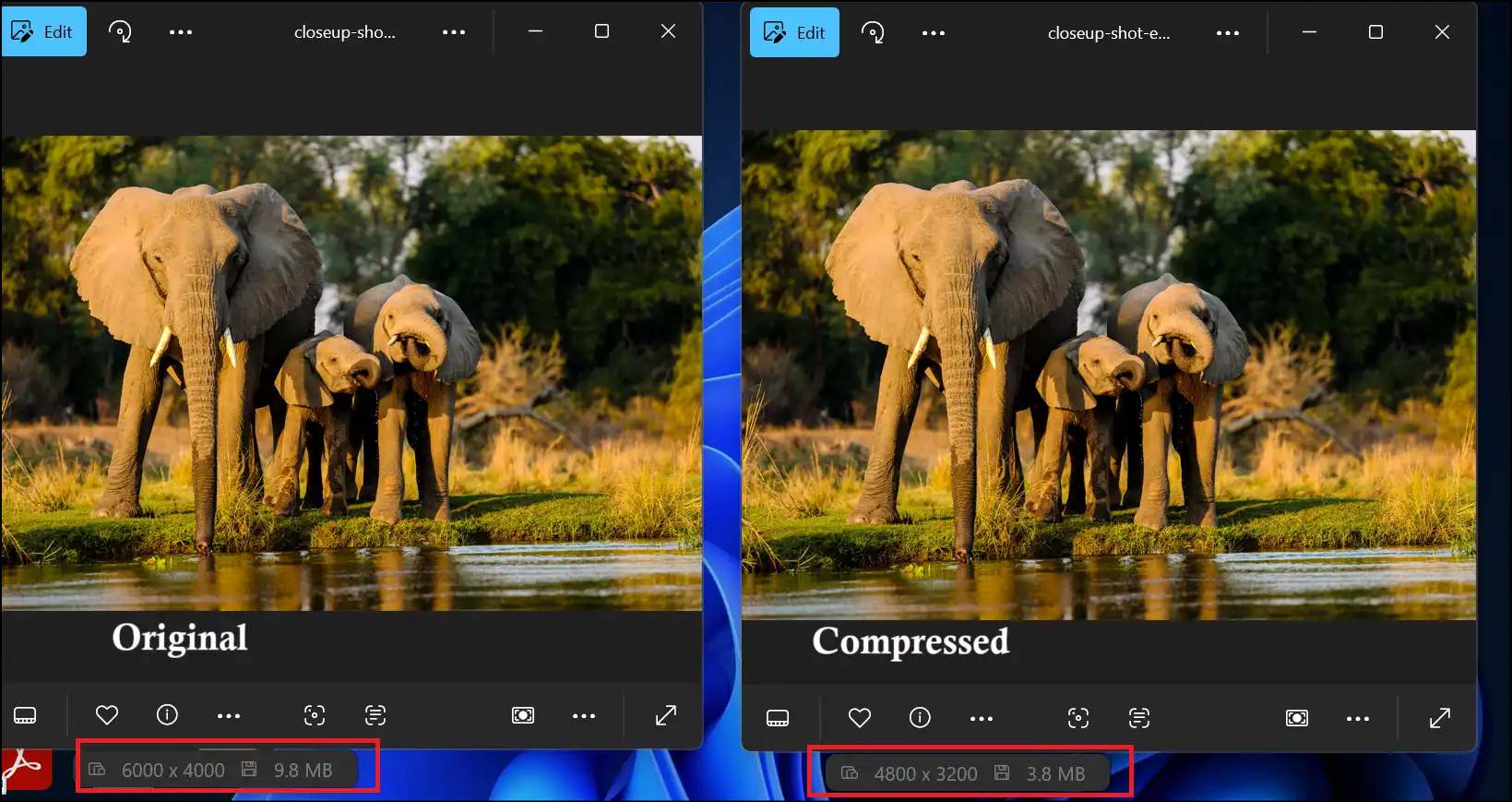
Part 5: How to Reduce a JPG File Size on Mac Preview
Ever thought, How to reduce JPG file size on a Mac device? Let us inform you that Mac's built-in Preview tool, with a few clicks, lets you change size or reduce picture quality; no further equipment is required.
Step 1: Open the JPG in Preview:First open "Applications", and then double-click to open the "Preview" app. Locate and upload the JPG file from the "File Explorer Window".
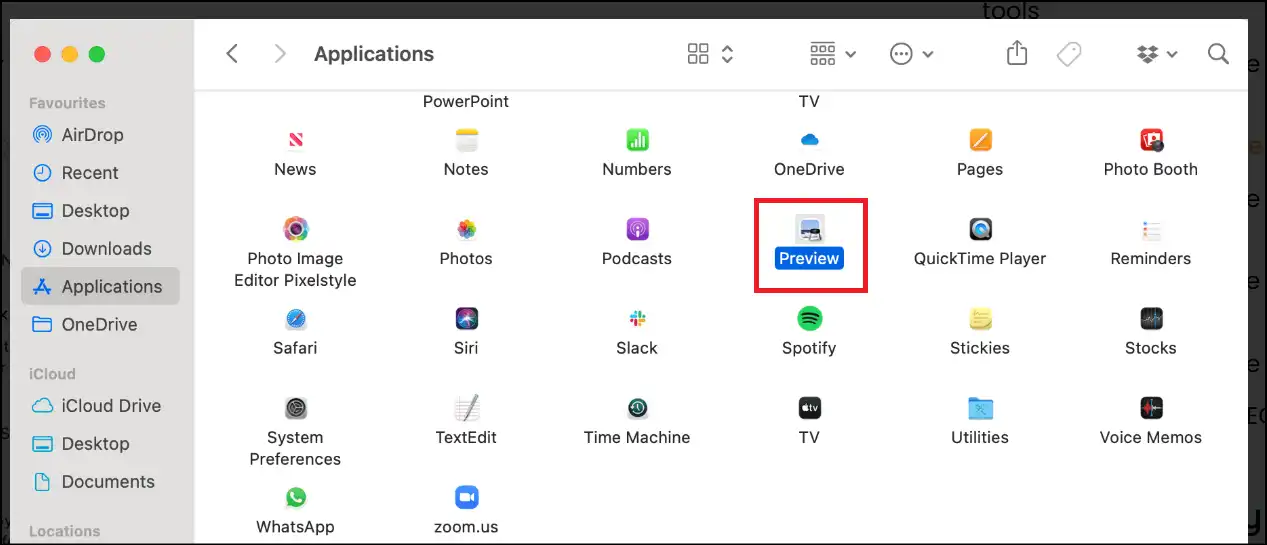
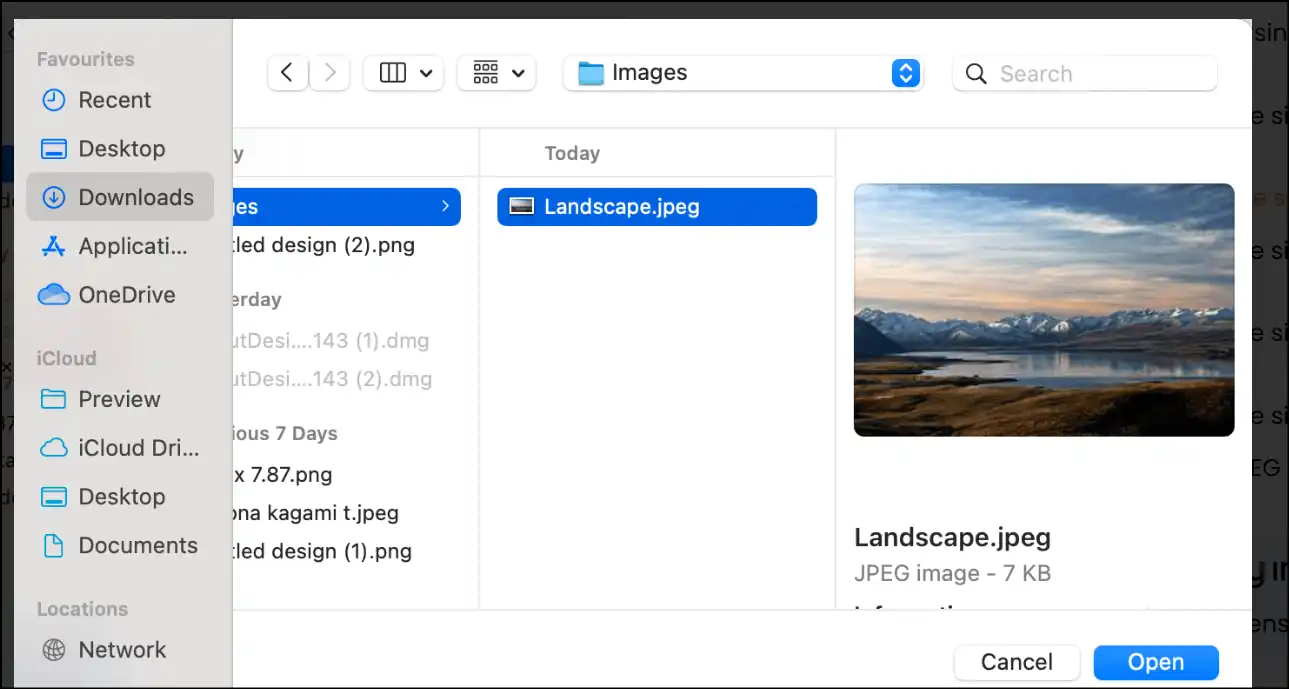
Step 2: Adjust Size of JPG File: Now navigate to the title bar, click "ToolS", and then "Adjust Size".
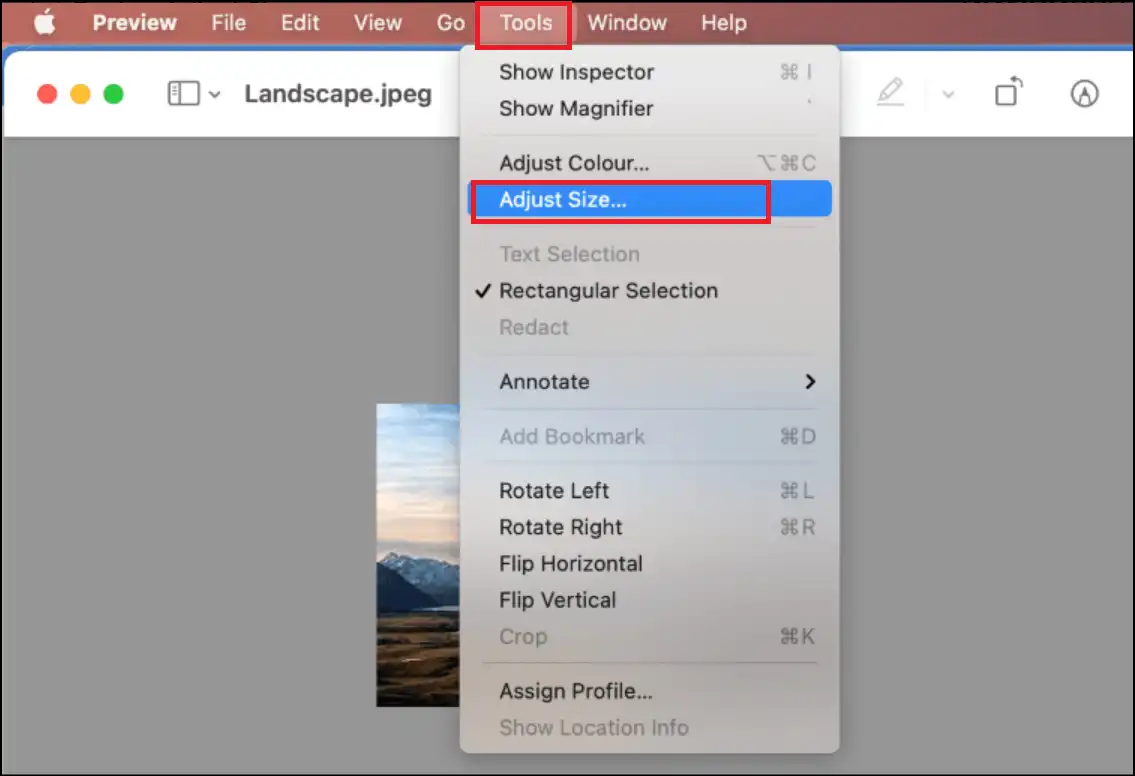
Step 3. Set Smaller Dimensions: Now custom select the smaller dimensions for compression purposes.
💡Tips:72 pixels per inch is the best selection for digital JPEG images. If you want to print the images, the PPI should be higher.
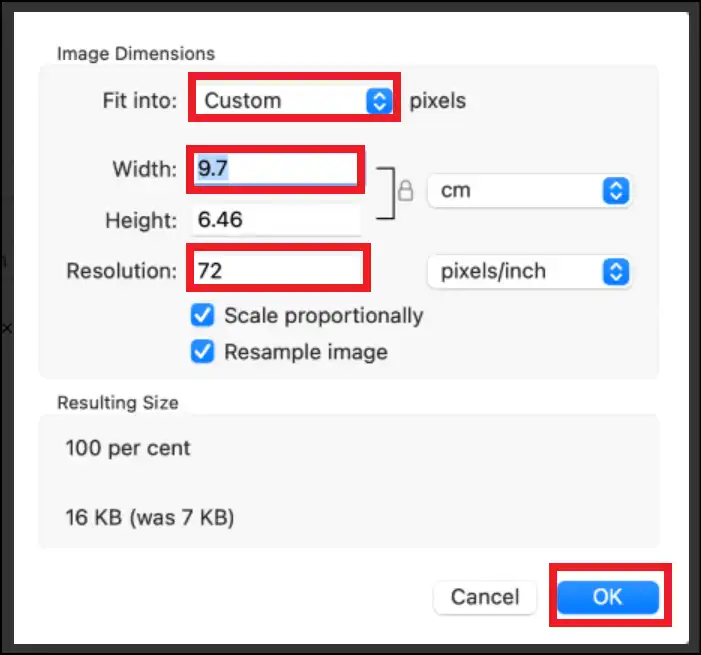
Part 6: How to Reduce the JPG File Size on Mac Convert Image Option
macOS has a secret treasure just in the Finder: Convert Image with Quick Actions. This function allows you to quickly reduce the size of a JPG file without installing any program. With only a few clicks, it's ideal for fast conversions and batch processing.
Step 1. Bring out Convert Image: Control-click the JPEG image in Finder, then go to "Quick Actions", and then from the context menu, tap on "Convert Image".
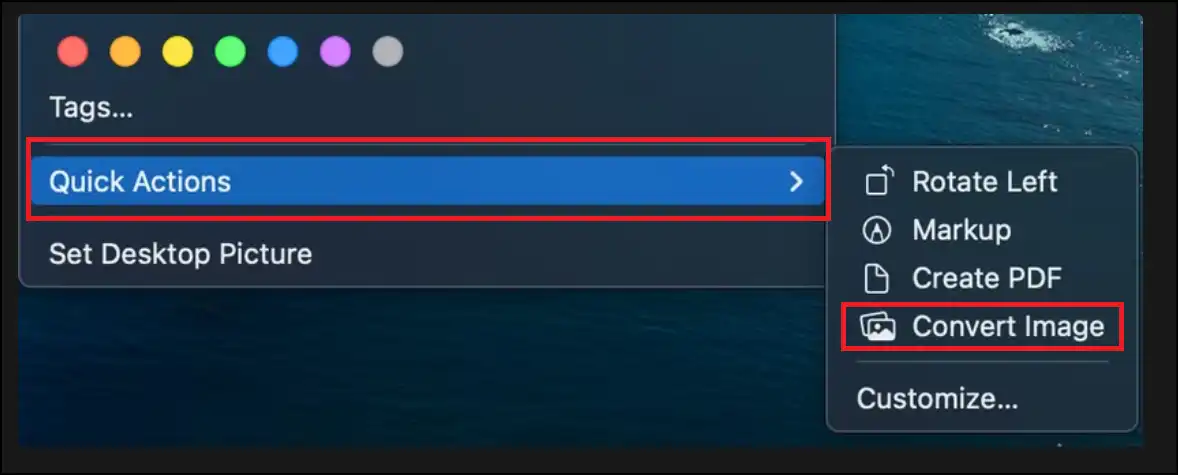
Step 2. Select Format and File Size:Now, select the "Format" from JPEG, HEIC, or HEIF and the "Image Size" from Small, Medium, and Large. Every option is also displaying its expected file size.
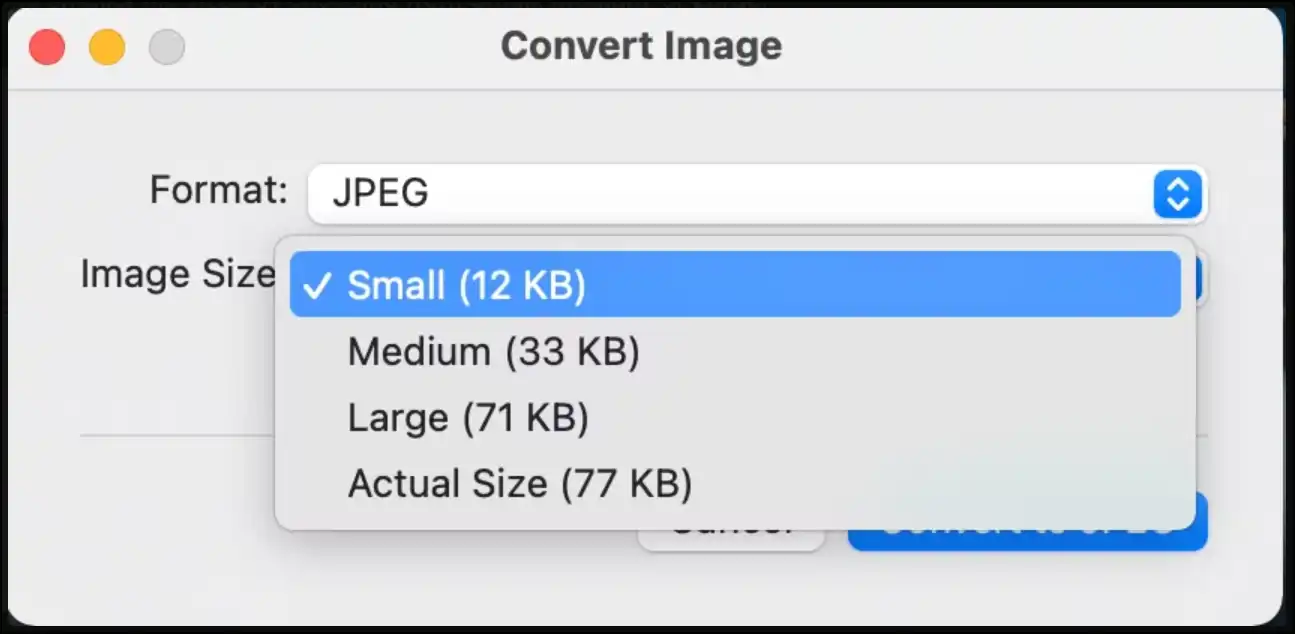
Step 3. Click Convert to Access the File:After customization, press "Convert to [File Format]"to create a compressed JPG file. Navigate and access the compressed version of the original JPG file anytime when needed.
💡Tips:You can also convert and compress multiple files at once; just select the files, put in customization, and press "Convert to [File Format]".
Part 7: Reduce JPG File Size on Android
Are larger JPEG files taking too much space on your Android device? Reduce JPG file size, and it will not only help you to save space on your Android but will also enable you to transfer and upload files more quickly and efficiently. Photo Picture Resizer, a free Android app, is a good choice since it allows you to decrease JPG file size without dropping the picture quality.
Step 1: Install and Launch the App:Open the Play Store and download"Photo" Picture Resizer to reduce file size of JPGs on Android.
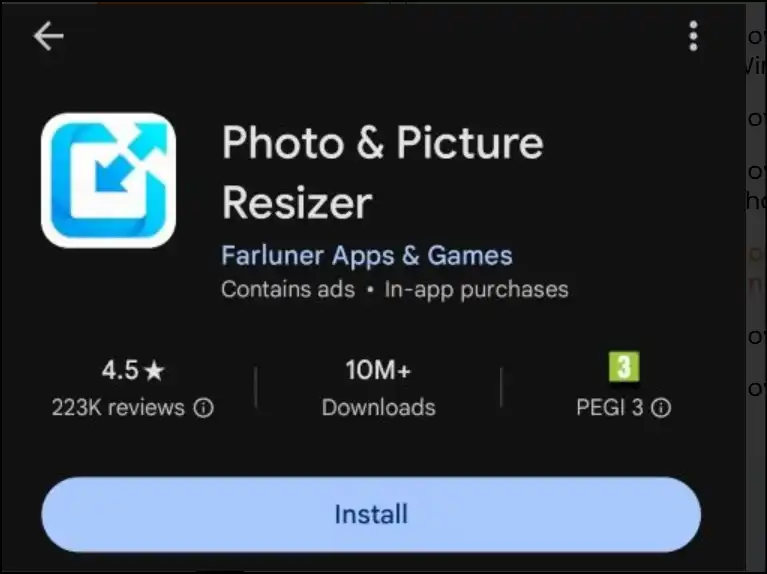
Step 2. Select and Upload Photos:Launch the app and tap on "Select Photos" to select and upload JPG files that you want to compress.
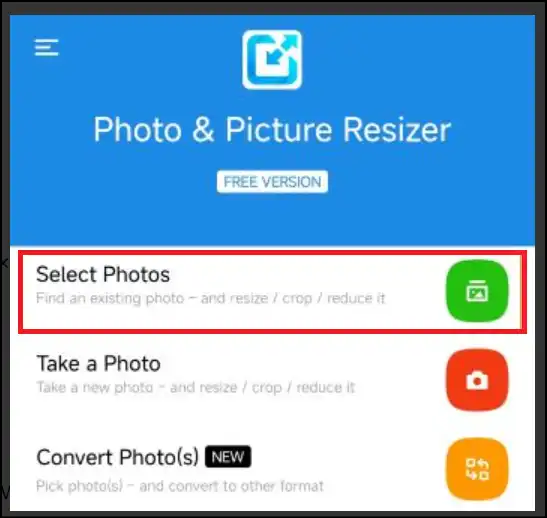
Step 3. Select Dimensions: Now select the available or custom compression quality level, and that's it. Your compressed JPG file will be automatically saved in the phone.
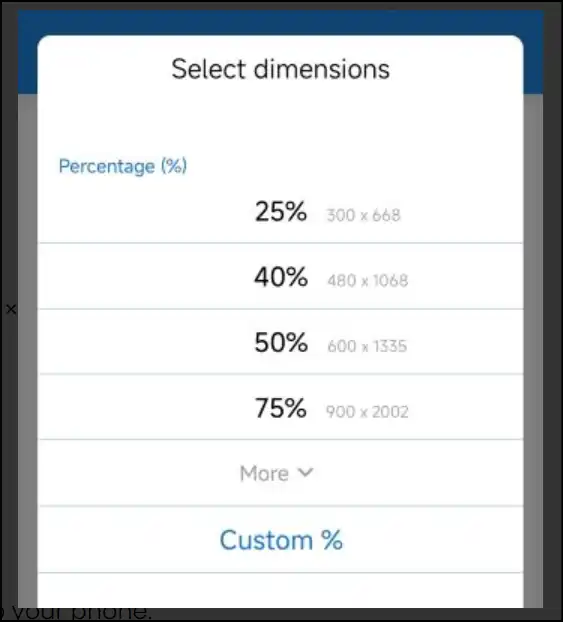
Part 8: Reduce JPG file size on iPhone/iPad
It is truly straightforward to reduce the file size of a JPG with an iPhone or iPad-compatible app and the right app. Tools like "Compress: Photos & Pictures" let you reduce your images without sacrificing quality. As a result,they are great for sharing, saving space, or uploading to sites with file size restrictions.
Step 1. Install the App: First, get the Compressor app from the Apple App Store, and after installation, open the app. Now tap on the option from where you want to upload the JPG file to compress.
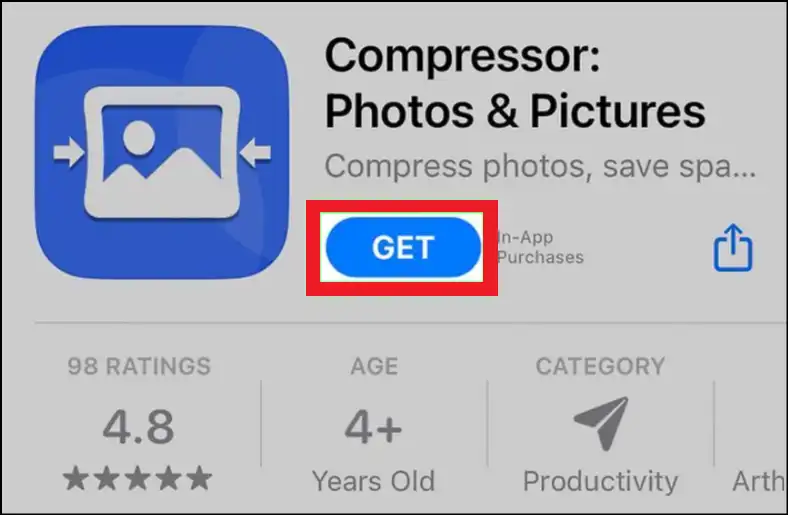
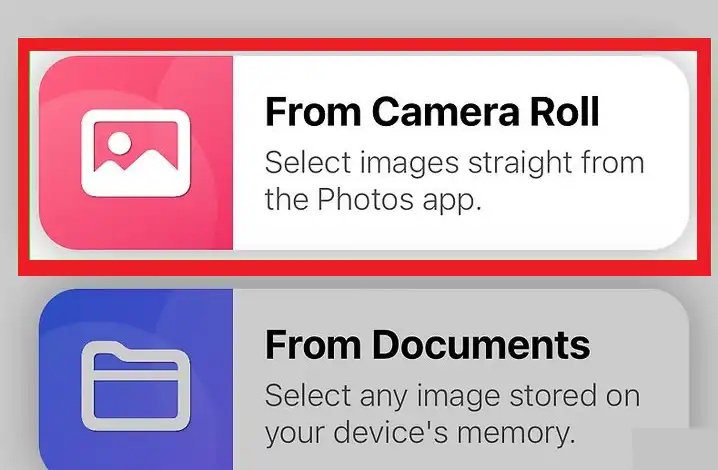
Step 2. Select JPG Image File:Now select JPG file to reduce the file size of the JPG, and then navigate to the right top corner and tap on "Next".
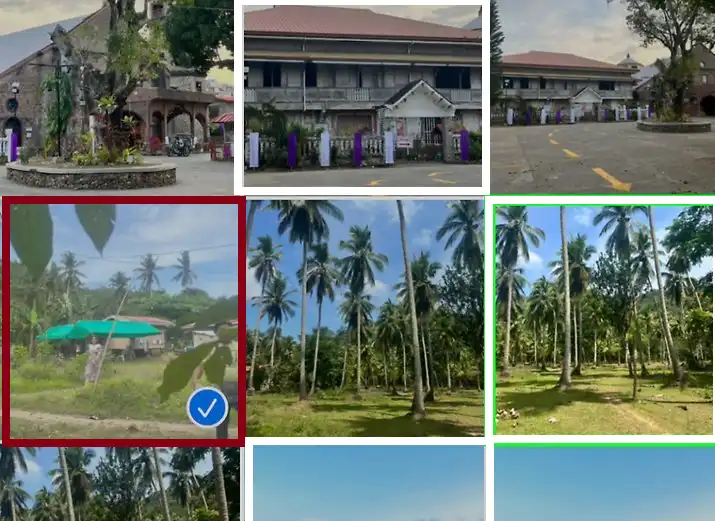
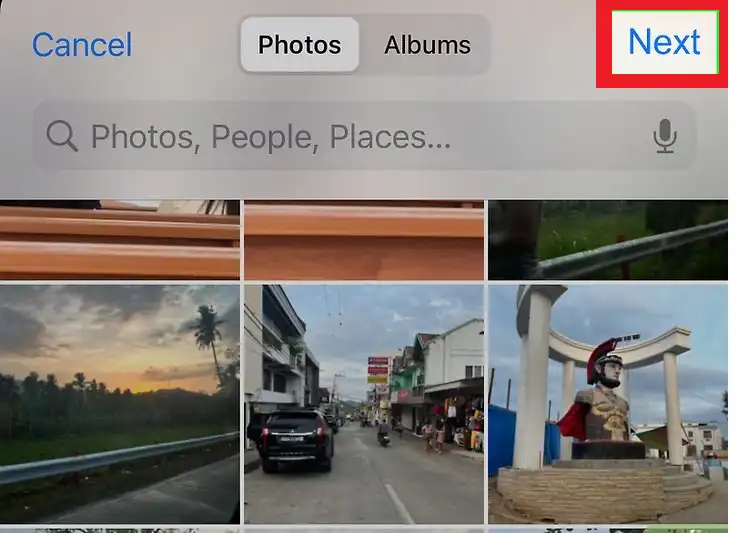
Step 3. Adjust Compression Settings: Now custom select the image resolution and image quality for the compressed version of the JPG file and press "Compress". It's better to select image quality ranges from 75% to 85% for the lossless results.
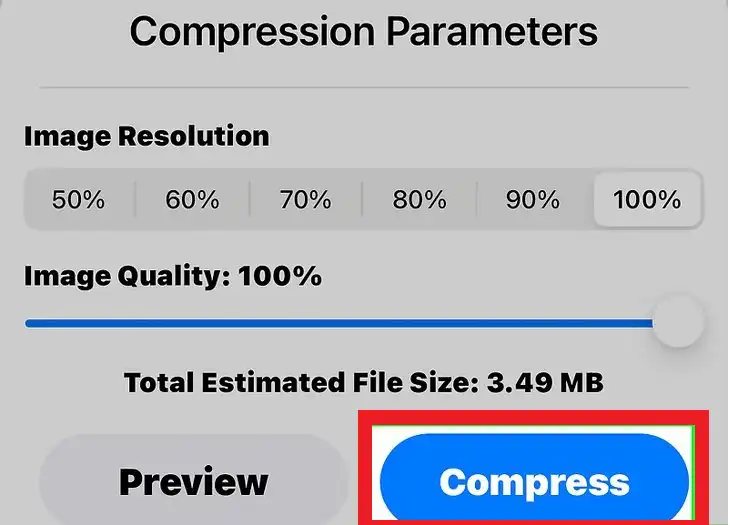
Step 4. Download and Access the JPG: You can now download and preview the compressed JPG file. You can also access the newly created JPG file, with the same name, in the current folder.
💡Tips:Once you press the "Compress" button, you will have the option to keep or delete the original JPG file.
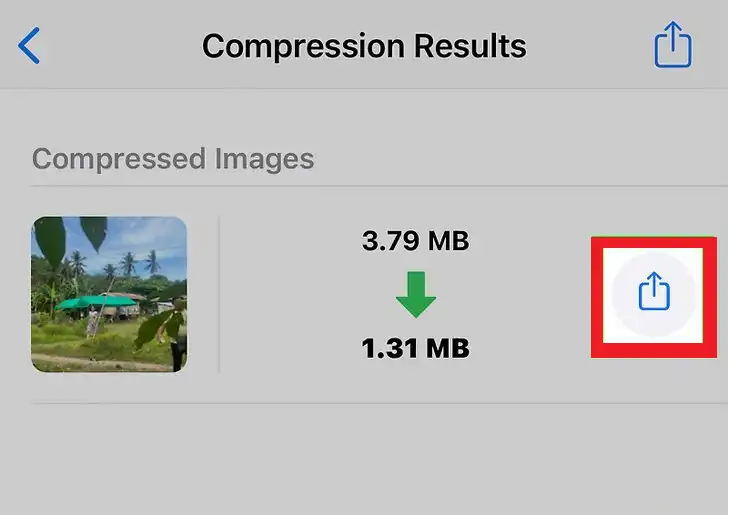
Part 9: Reduce JPG file size online
Don't want to set anything up? From any device, online solutions provide a fast remedy for lowering JPG file size. Websites such as Watermarklyallow you to upload, compress, and download photos with only a few clicks: no sign-up, no stress.
Step 1. Visit the Site and Upload Images: Visit the website Watermarkly and click "Select Images" to pick the option where your JPEG file is located.
💡Tips:If you have multiple JPG files to compress, you can also upload them at once for a batch processing task.
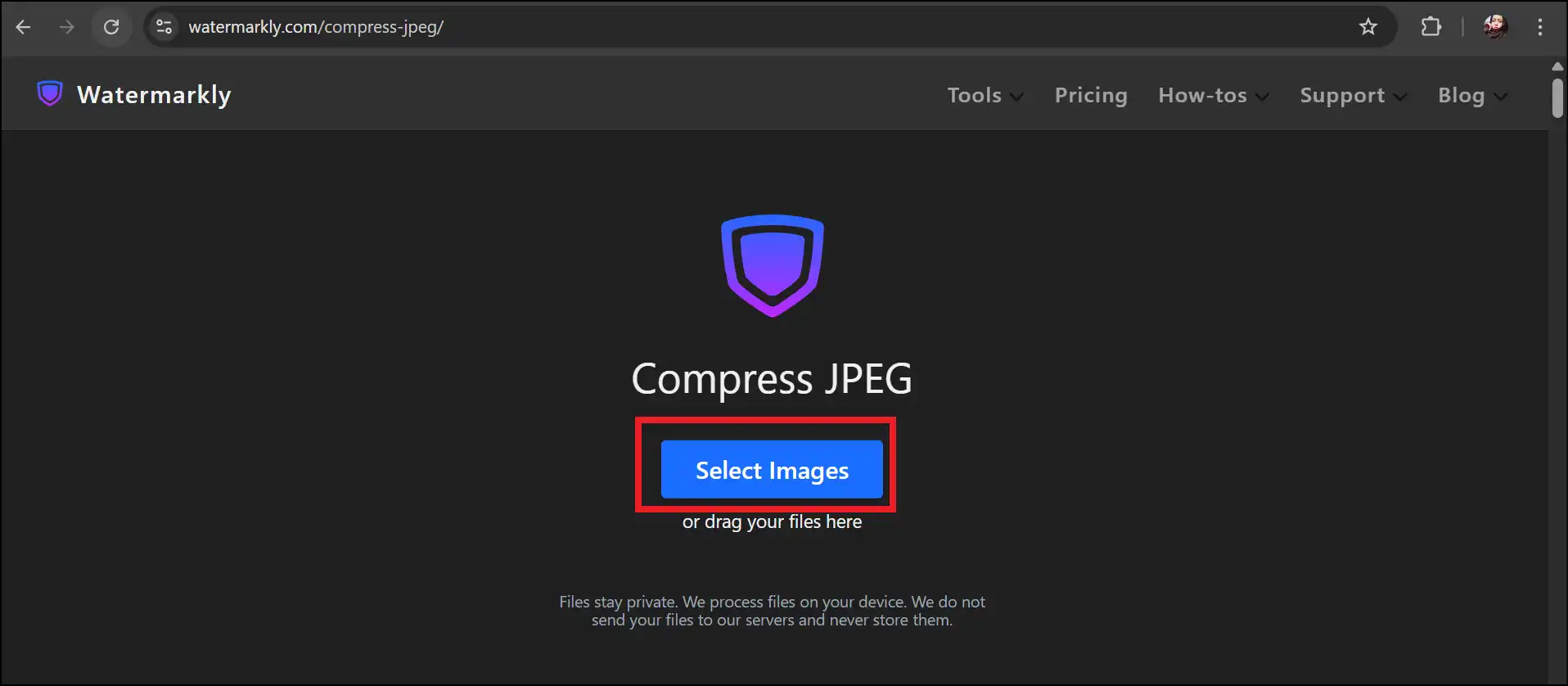
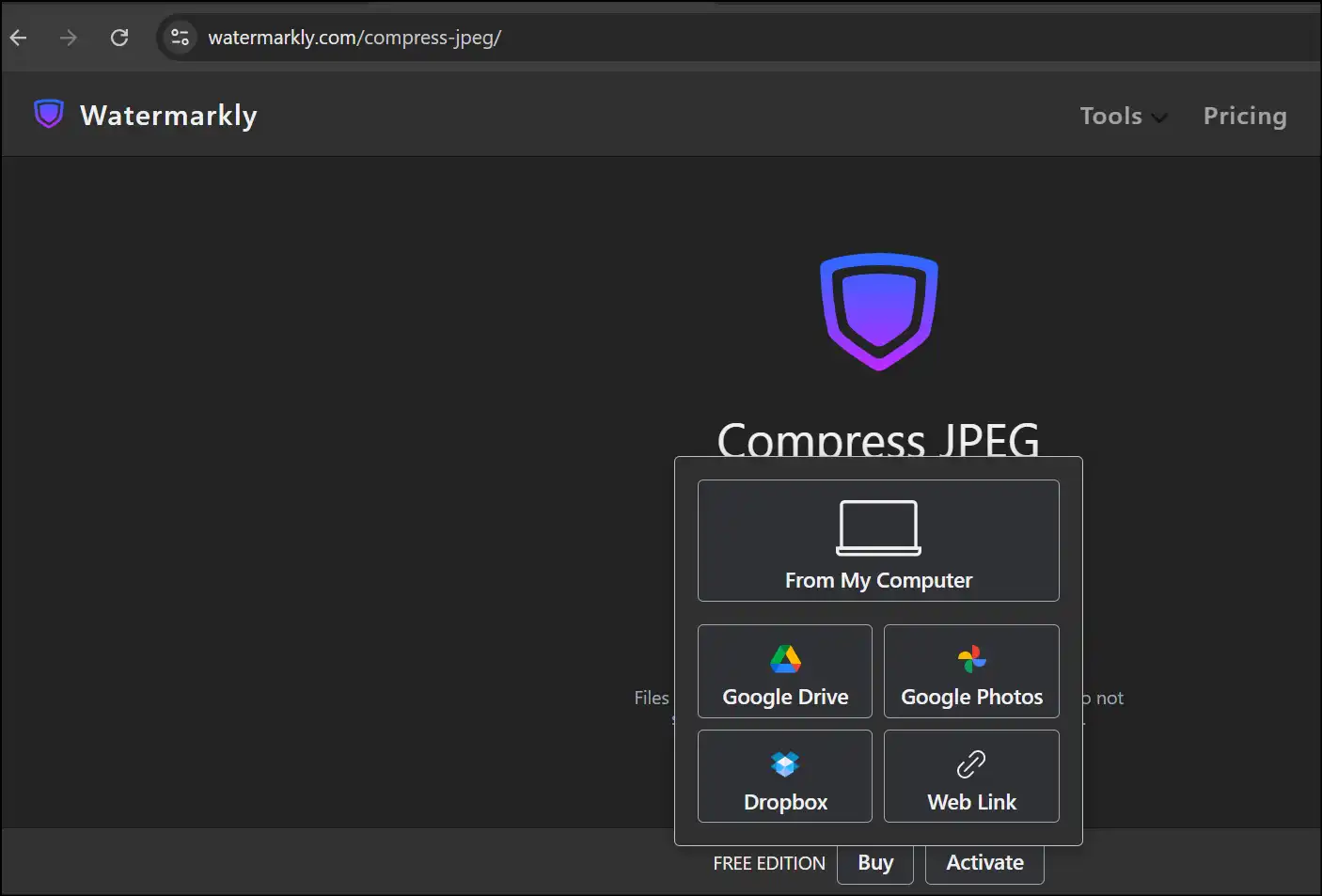
Step 2. Navigate JPG to Upload: Navigate to your JPG file, which you want to compress, select the JPG file, and press "Open" to upload it on the website.
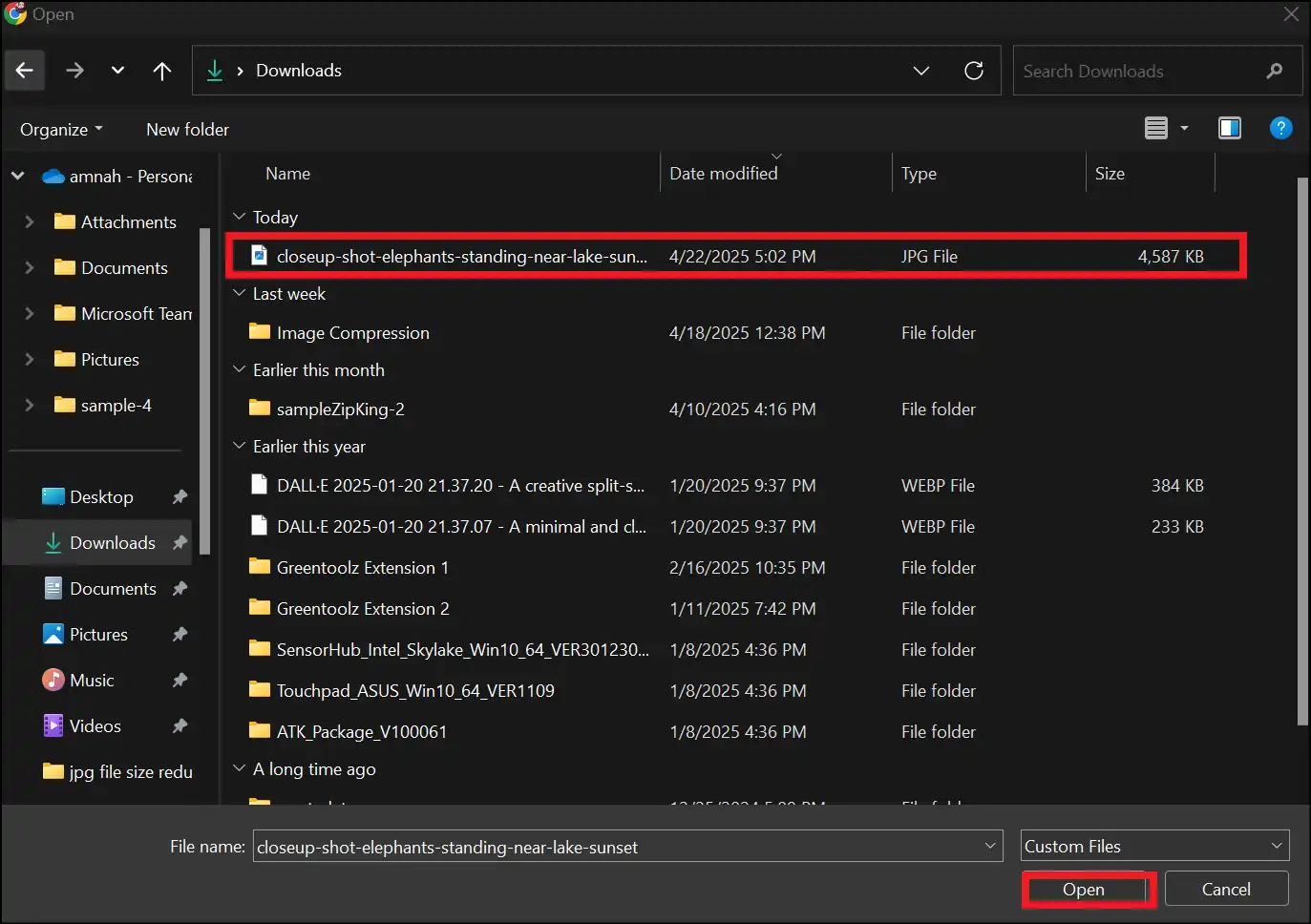
Step 3. Customize Compression Settings:Select the compression quality for the JPG file from "Better Quality, Smaller Size, or Specific File Size", and press "Compress Images".
💡Tips:Select "Rename files" if you are working on batch processing so that the website could add 1, 2, 3, and so on, after each compressed JPG file.
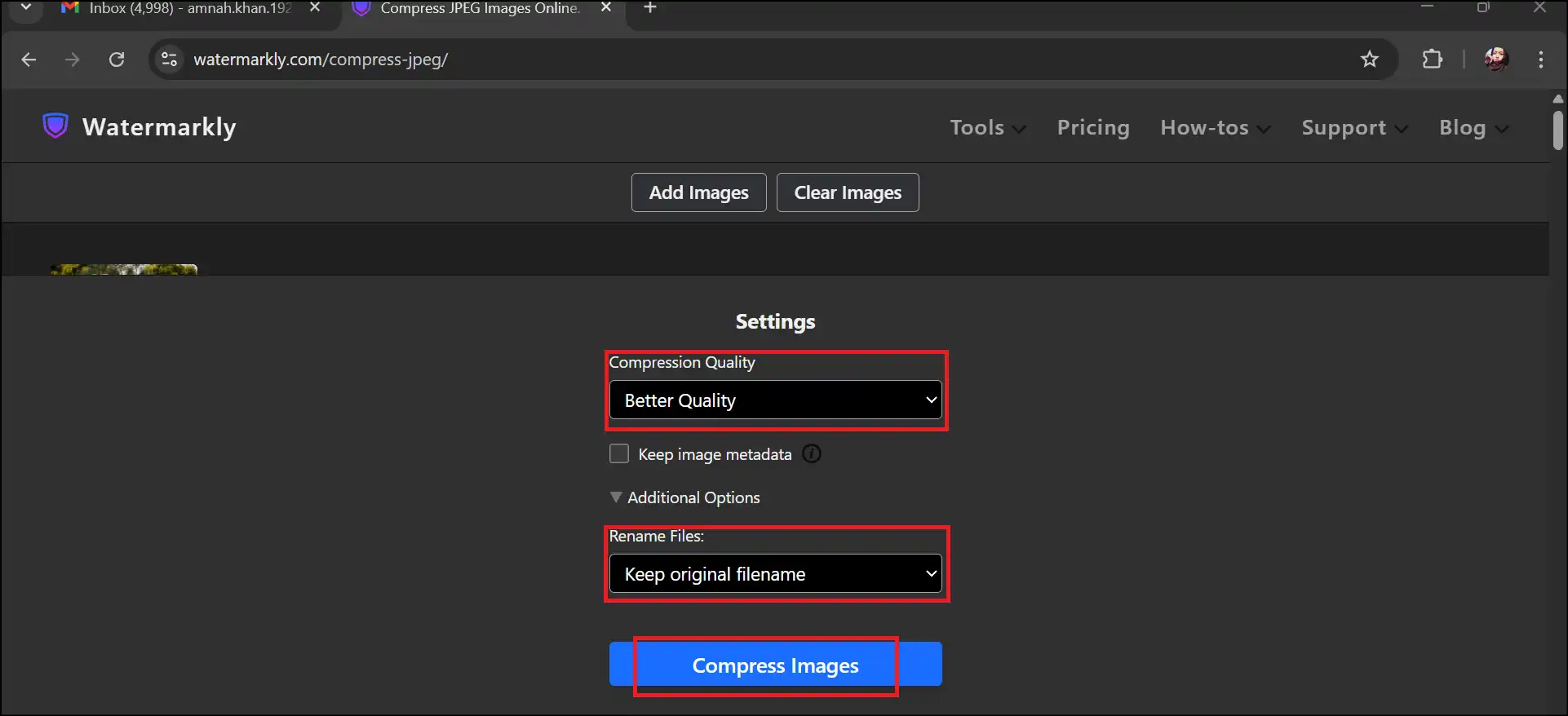
Step 4. Compress and Download JPG:Now press "Compress Images" to quickly start the compression process.
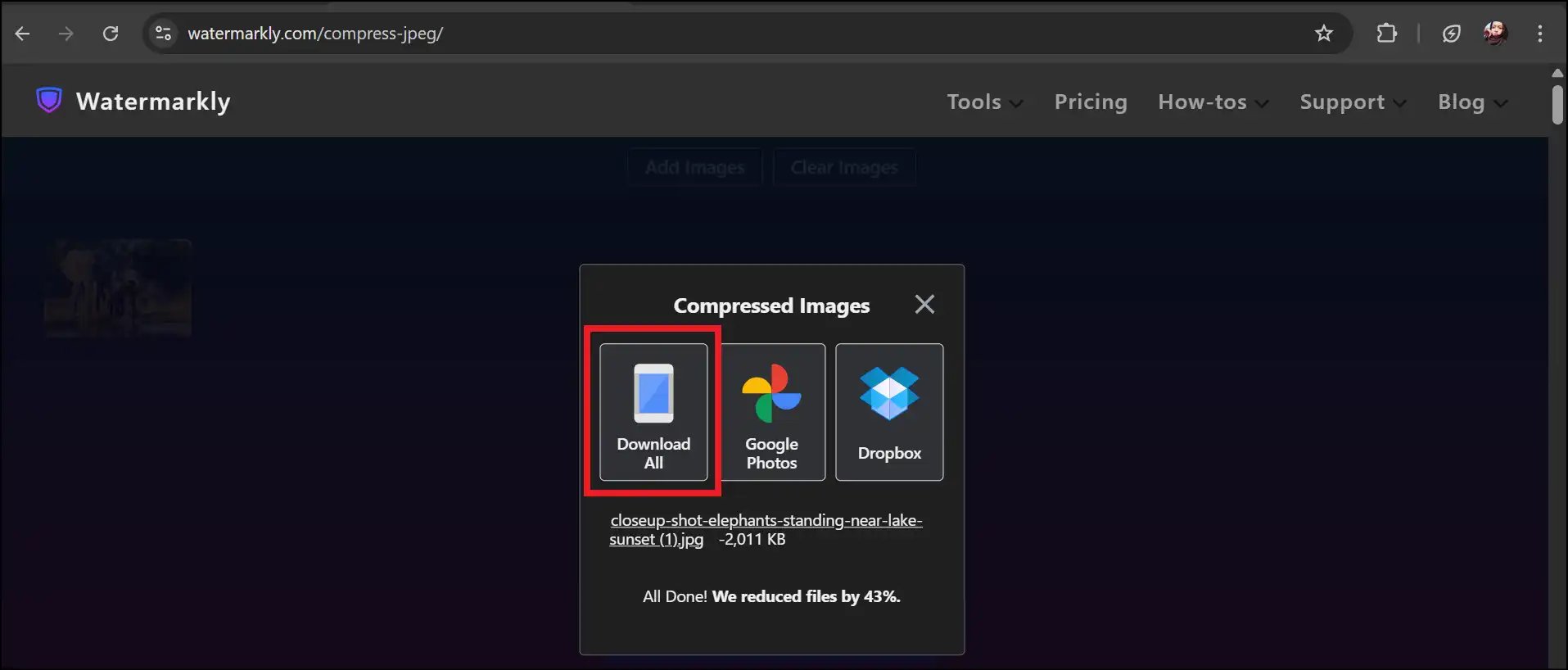
Tips for Reducing JPG File Size Without Quality Loss
- Set Compression Quality: Set your image quality between 70% and 85% to keep a good balance between file size and visuals.
- Resize Before Compression: Before compressing, resize your JPG image to the target scale. This is more efficient in minimizing the file size than compressing a large image.
- Avoid Several Compressing Cycles: Compressing the same image file many times results in notable quality loss. So, it is better to do it once, and it will help you to maintain the finest image quality.
- Batch Processing: If you want to compress multiple JPG images at once, use batch compressors like ZipKing for Windows or iloveimg for online service.
- Right Compression Tool: Choose tools that can smartly compress and provide the best result by balancing between file size reduction and quality keeping.
Summary
For fast, quality-preserving compression, you can utilize Windows utilities like WMaster ZipKing, Mac Preview, or Android apps like Photo Compress 2.0 or Compress Photos & Pictures for iOS. Furthermore, you can also reduce the size of a JPG file easily without installation by using a free online tool such as ILoveIMG.
Faster uploads, space savings, and better website performance depend on smaller JPG file sizes. WMaster ZipKing is by far the finest choice for Windows if an all-in-one program, high-quality compression, batch capability, and customization are what you seek. Try our completely free desktop tool once for compression and decompression tasks; you will forget the struggle.
Part 10: How to Reduce JPG File Size FAQs
How to pick the best JPG file reducer?
Look for these in JPG file size reducer:
- There should be no image file size limit
- It keeps the image quality after reduction
- It can handle batch compression efficiently
- No watermark or branding on compressed files
- It should work offline
Our one-click tool, WMaster ZipKing, checks all the boxes.
How to reduce JPG file size without losing quality?
For Windows users, WMaster ZipKing can resize and compress JPG files, along with other image file formats, without dropping their quality. For other operating systems, you can try using online tools like ILoveIMG. Additionally, you should avoid aggressive compression levels.
How to compress JPG images in bulk for free?
For batch processing tasks, you can try our one-click smart tool, WMaster ZipKing for Windows, or the online tool "ILoveIMG" with no watermark or hidden costs.
How do I reduce a JPG file size for email attachments?
Use WMaster ZipKing to reduce the JPG file size before attaching it to your email. Another option: you can also zip bulk JPG images together using its archive tool and send the compressed archive in an email if needed.