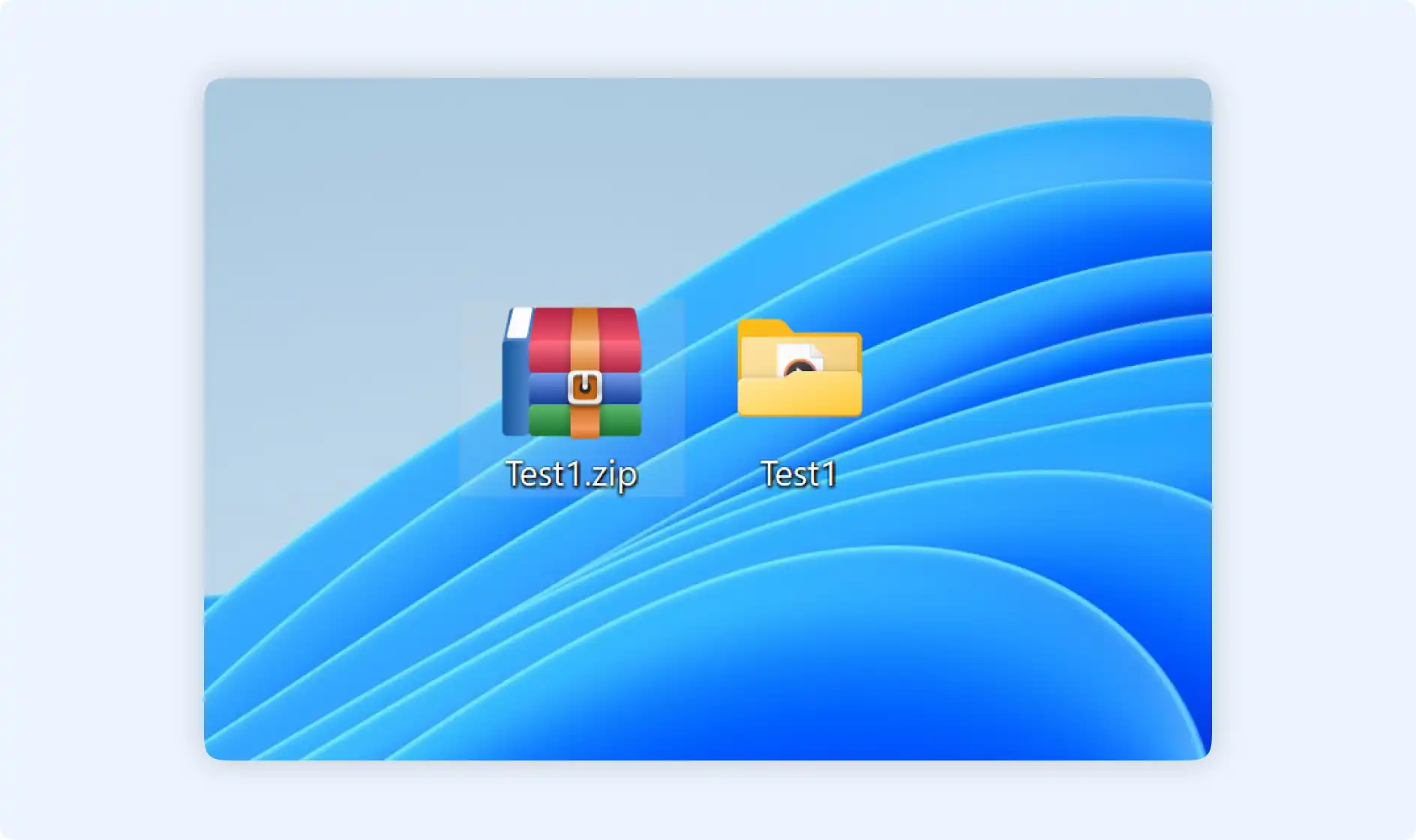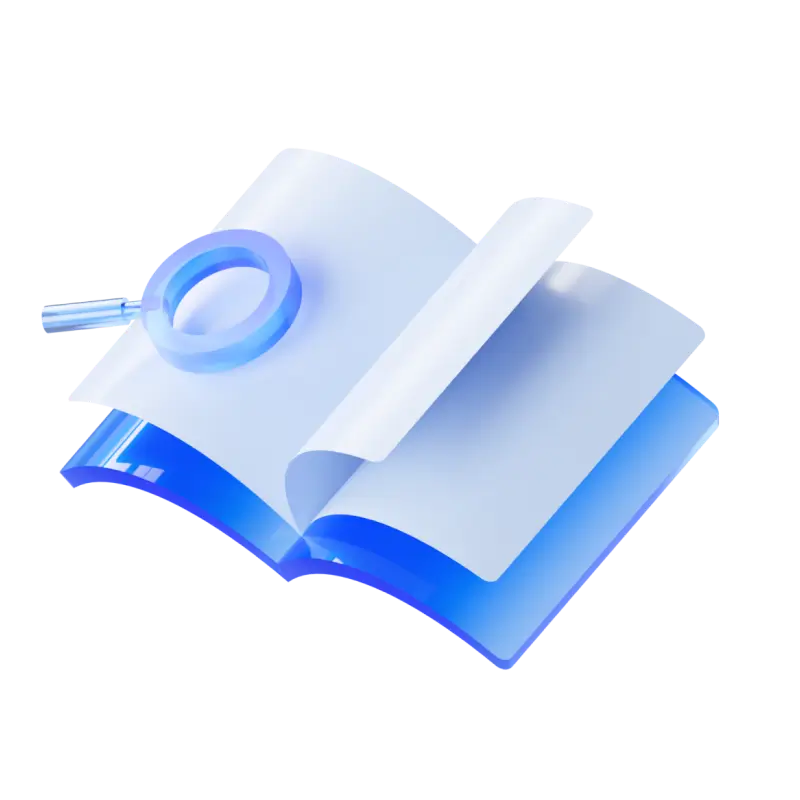Sometimes you have received many zip files on your computer and need to unzip files to restore them to their original size and format. In this case, you can extract and open files using ZipKing.
There are 2 ways to extract files by ZipKing.
Guide to extract files by ZipKing software
Step 1: Go to the official site of ZipKing to download it and then launch it.
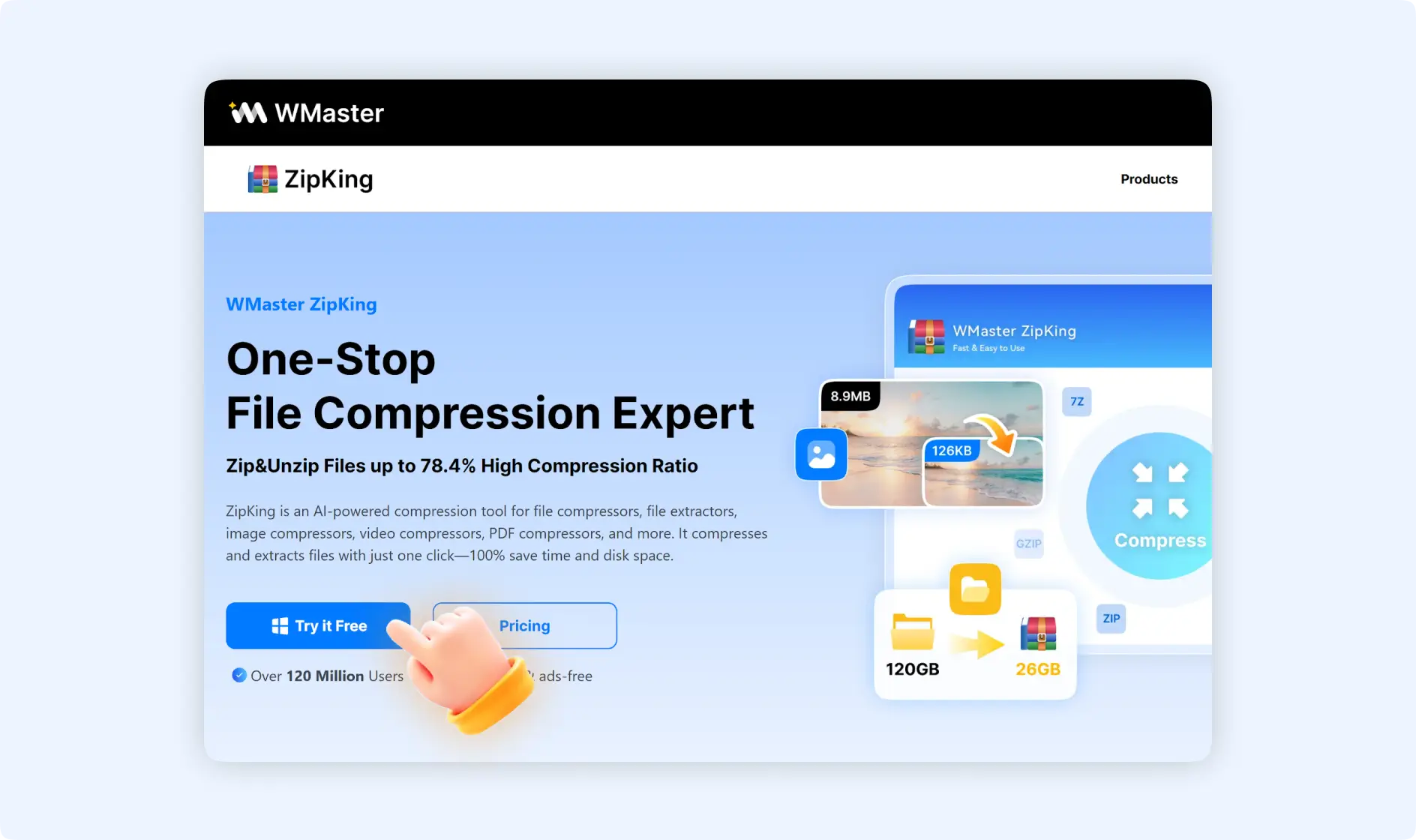
Step 2: Click the “Extraction” button to upload the zipped package.
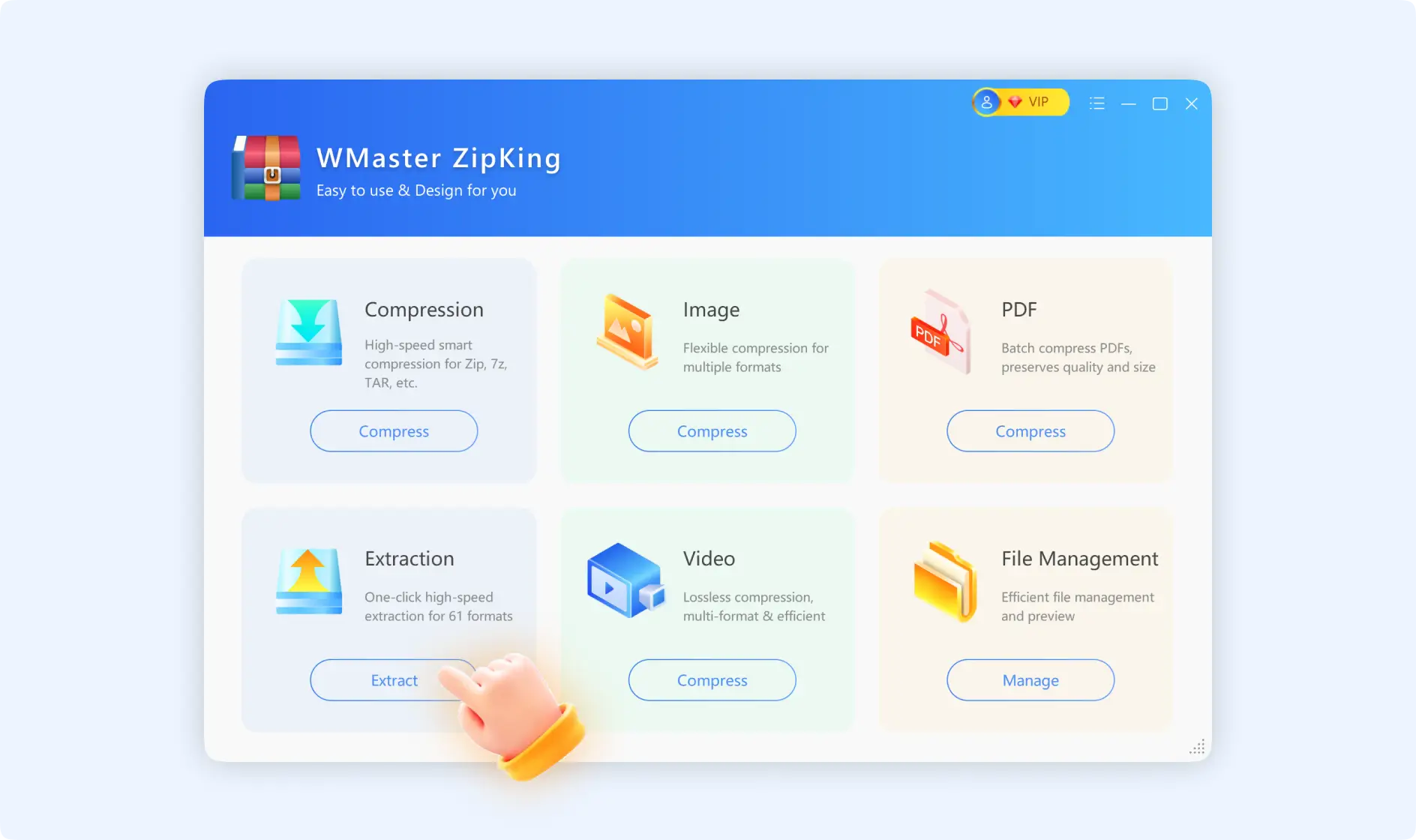
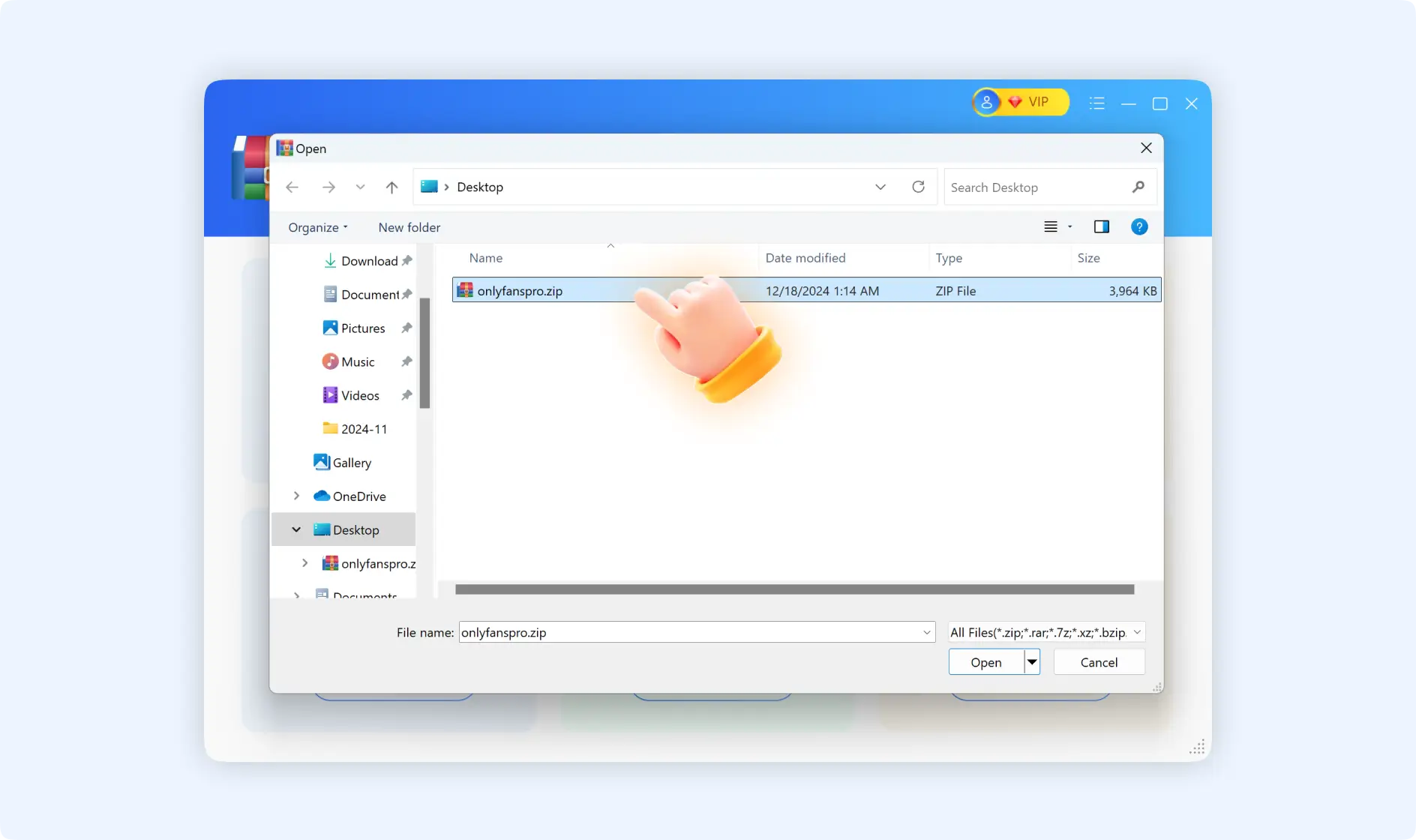
Tips: ZipKing supports unzipping over 61 kinds of file formats including tar, 7z, zip, RAR, and more.
Step 3: Then you will be navigated to the “Extracting files…” pop-up. Here, you can choose to change your storage path and other options related to extracting files.
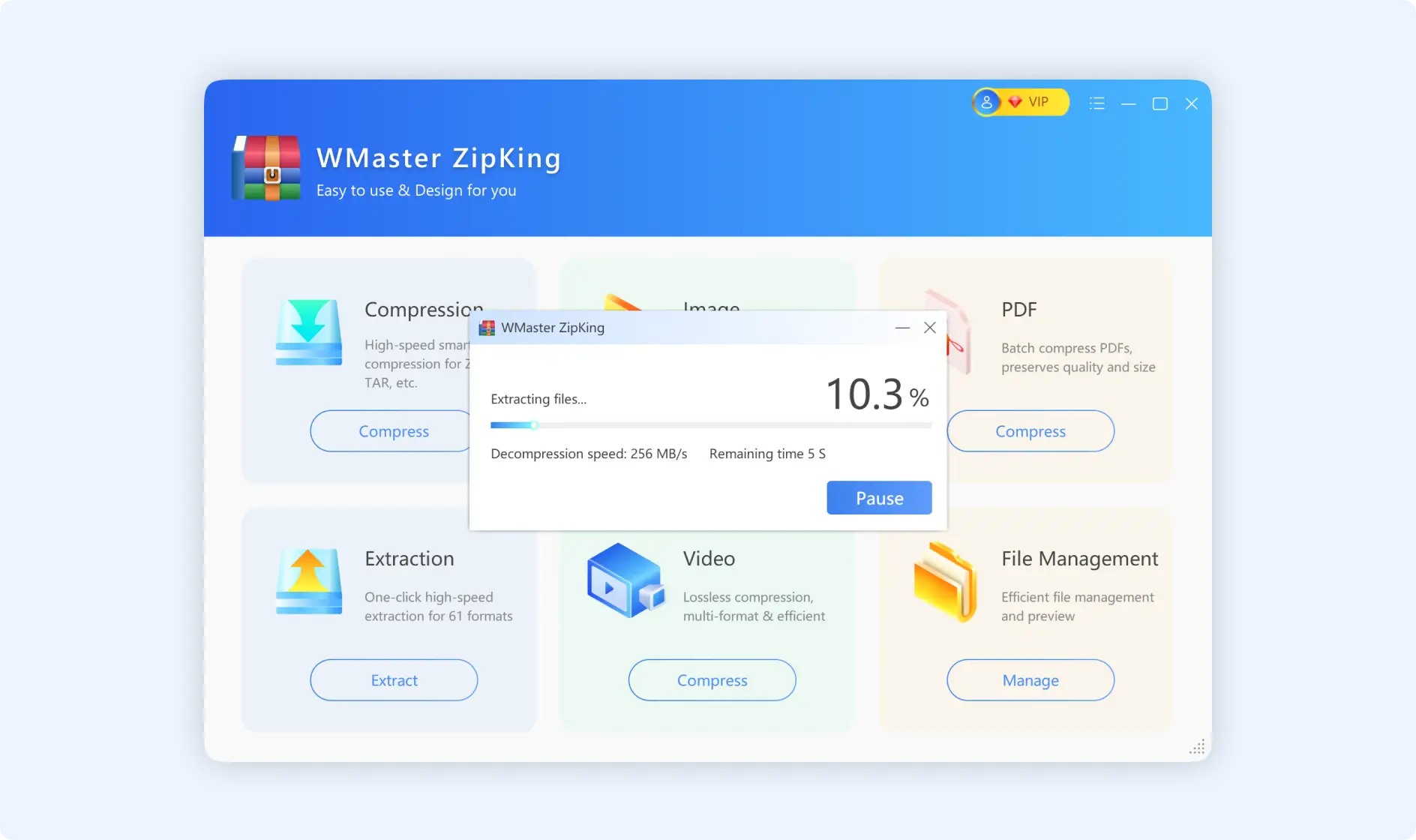
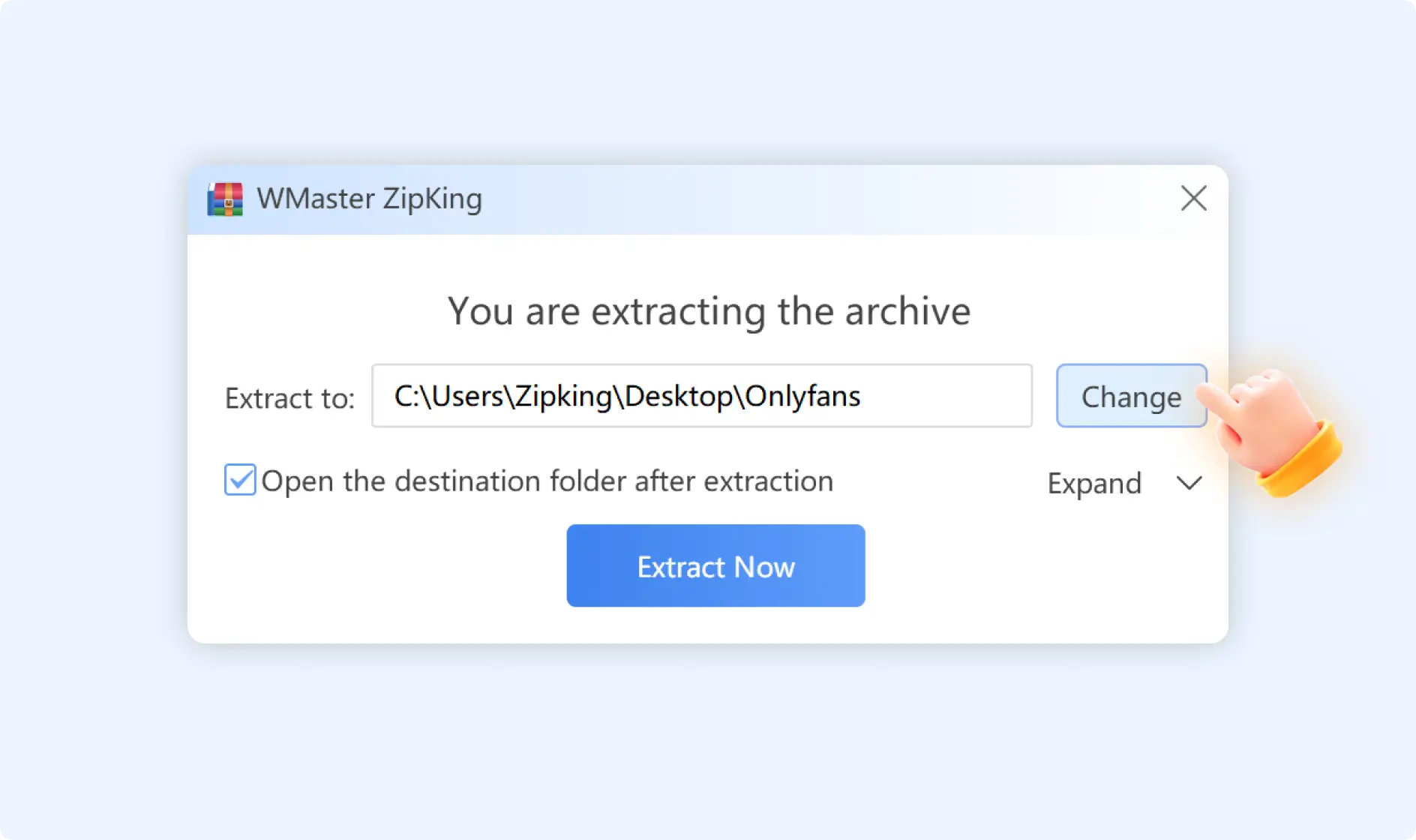
Tips: You can find the setting related to extracting files by clicking the “Expand” drop-down box.
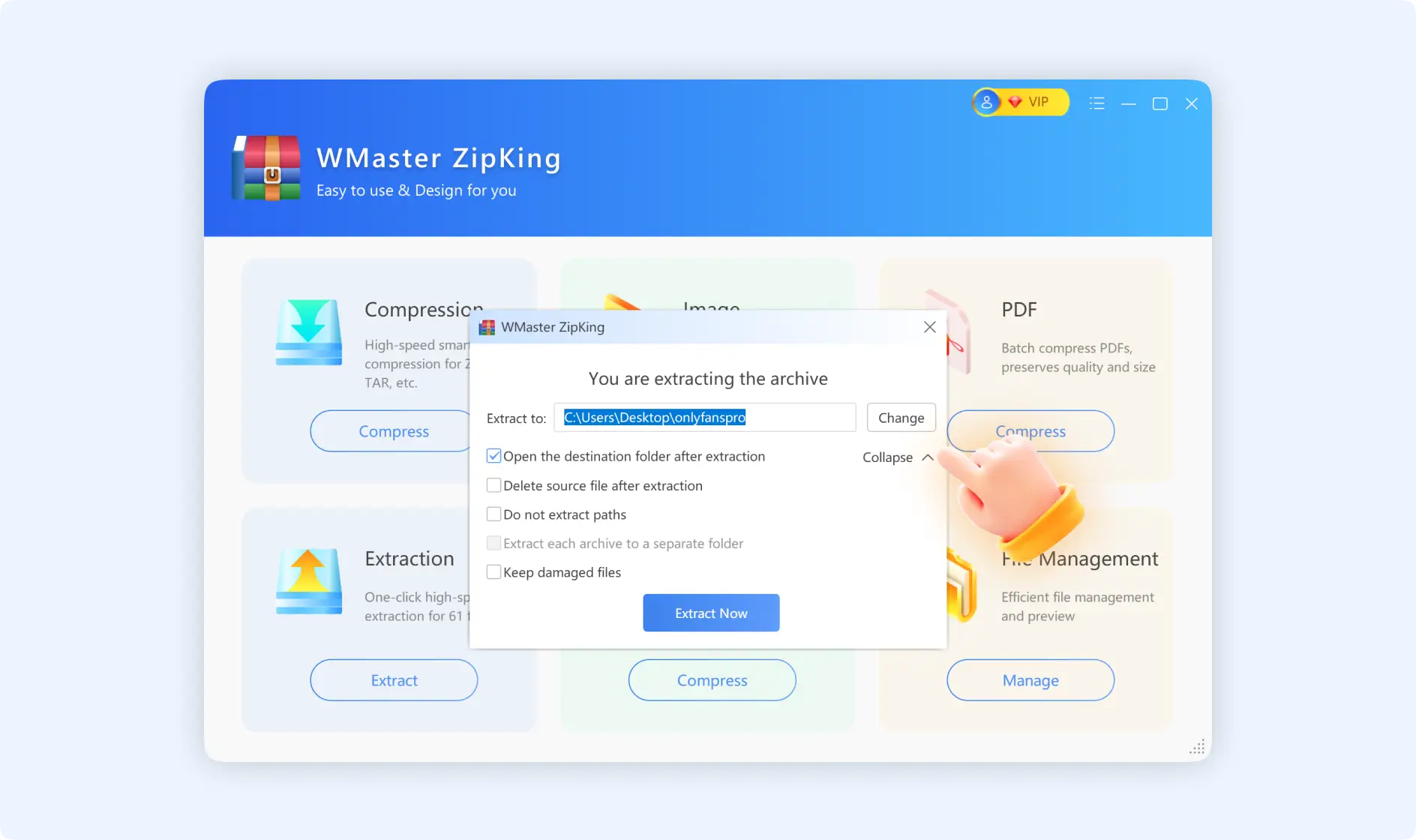
Step 4: Finally, click “Extract Now”. The whole process will be finished within seconds!
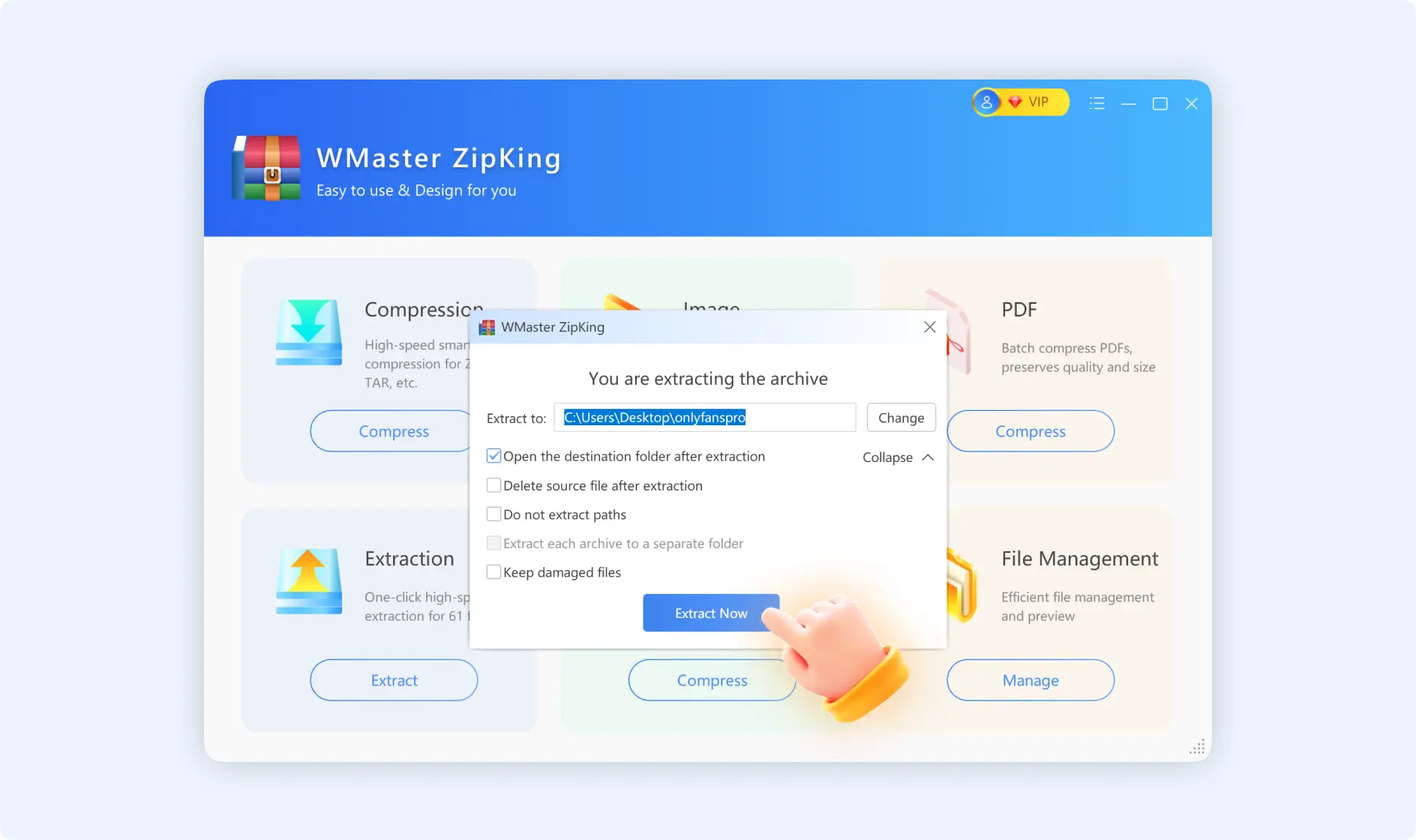
Guide to Extract Files by ZipKing Right-click Windows
There are 2 situations for extracting files by the right-clicking windows of ZipKing.
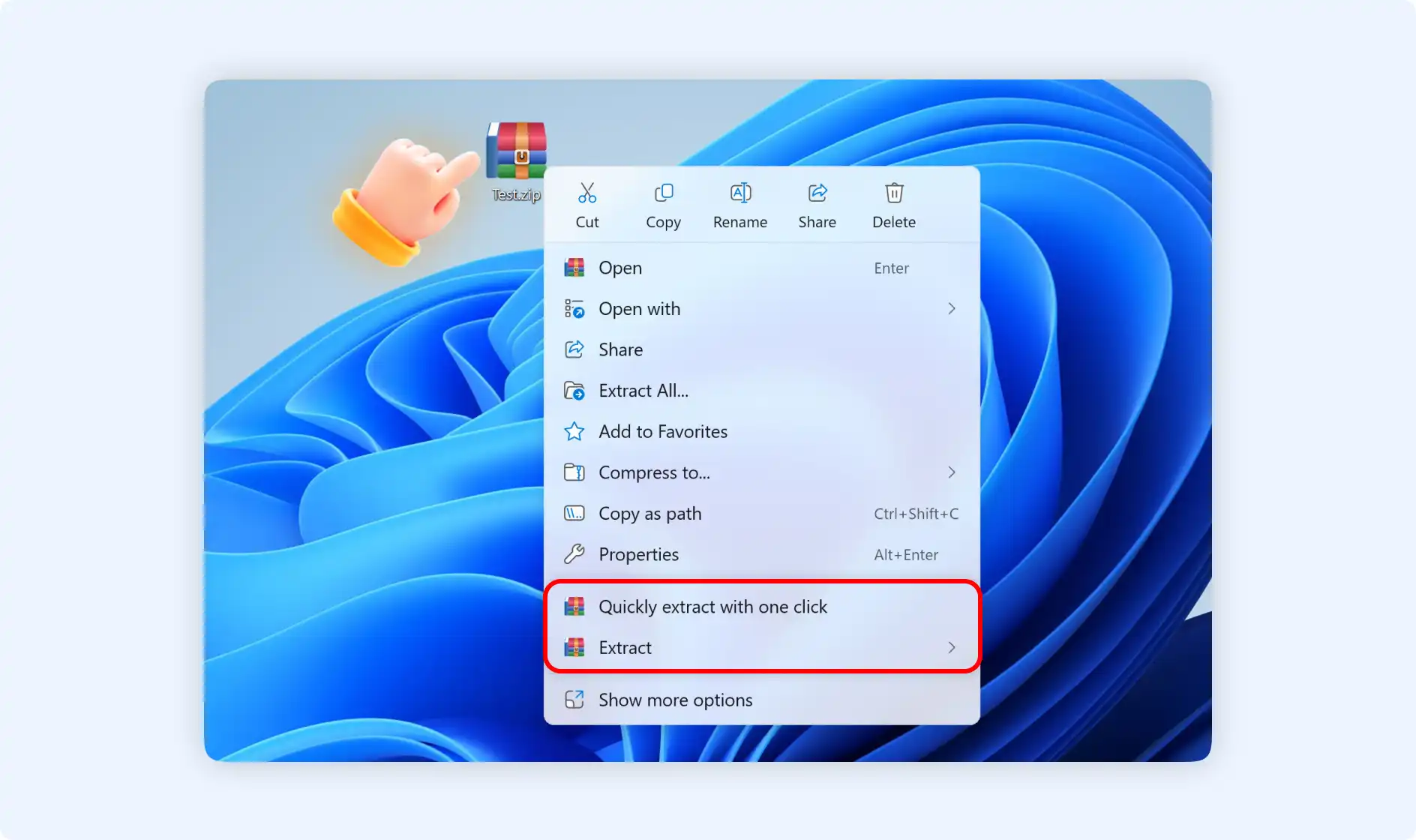
Situation 1: Right-click to select "Quickly extract with one click"
Step 1: Navigate to your zip package, right-click to choose"Quickly extract with one click".
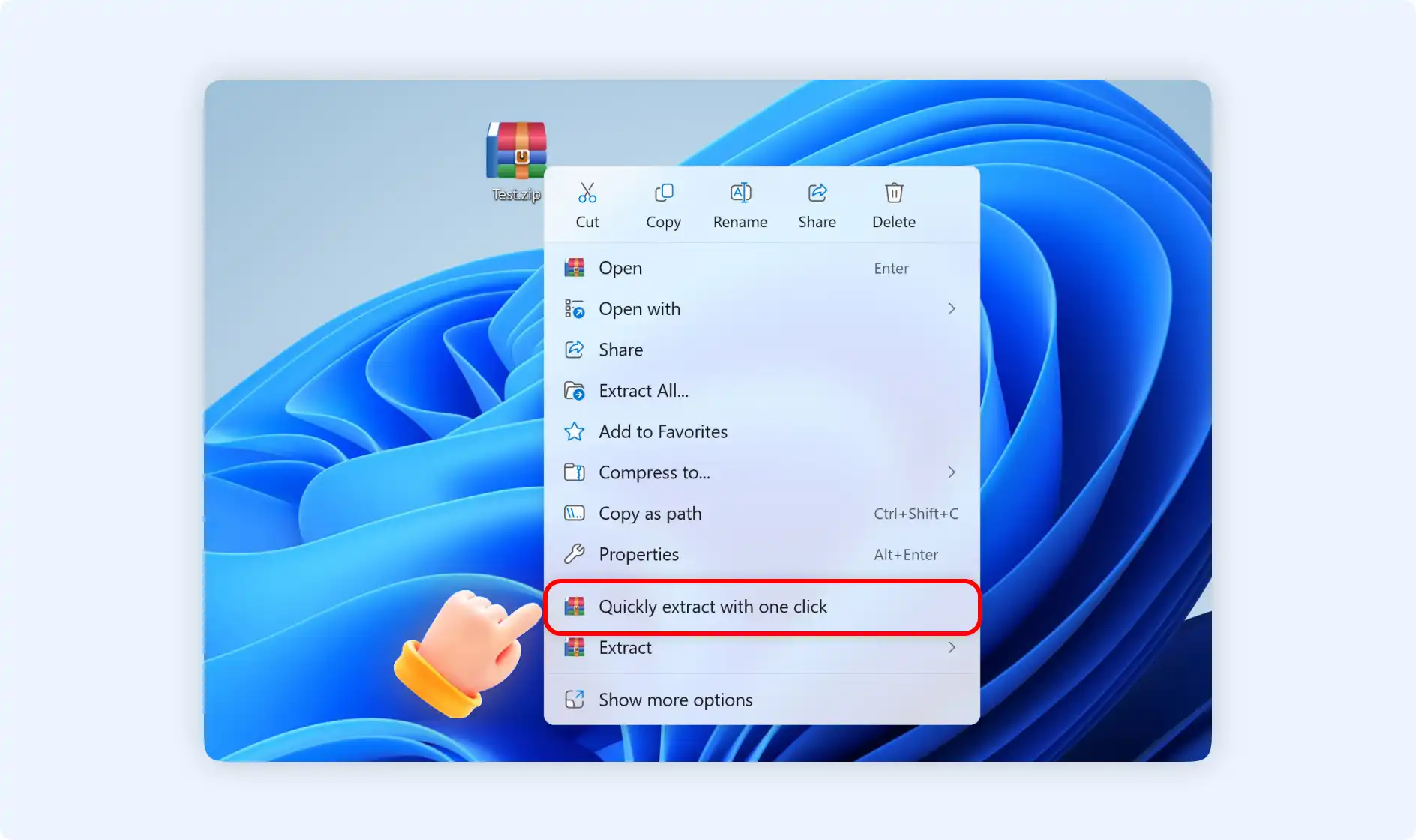
Step 2: Then ZipKing will unzip files to the original folder.
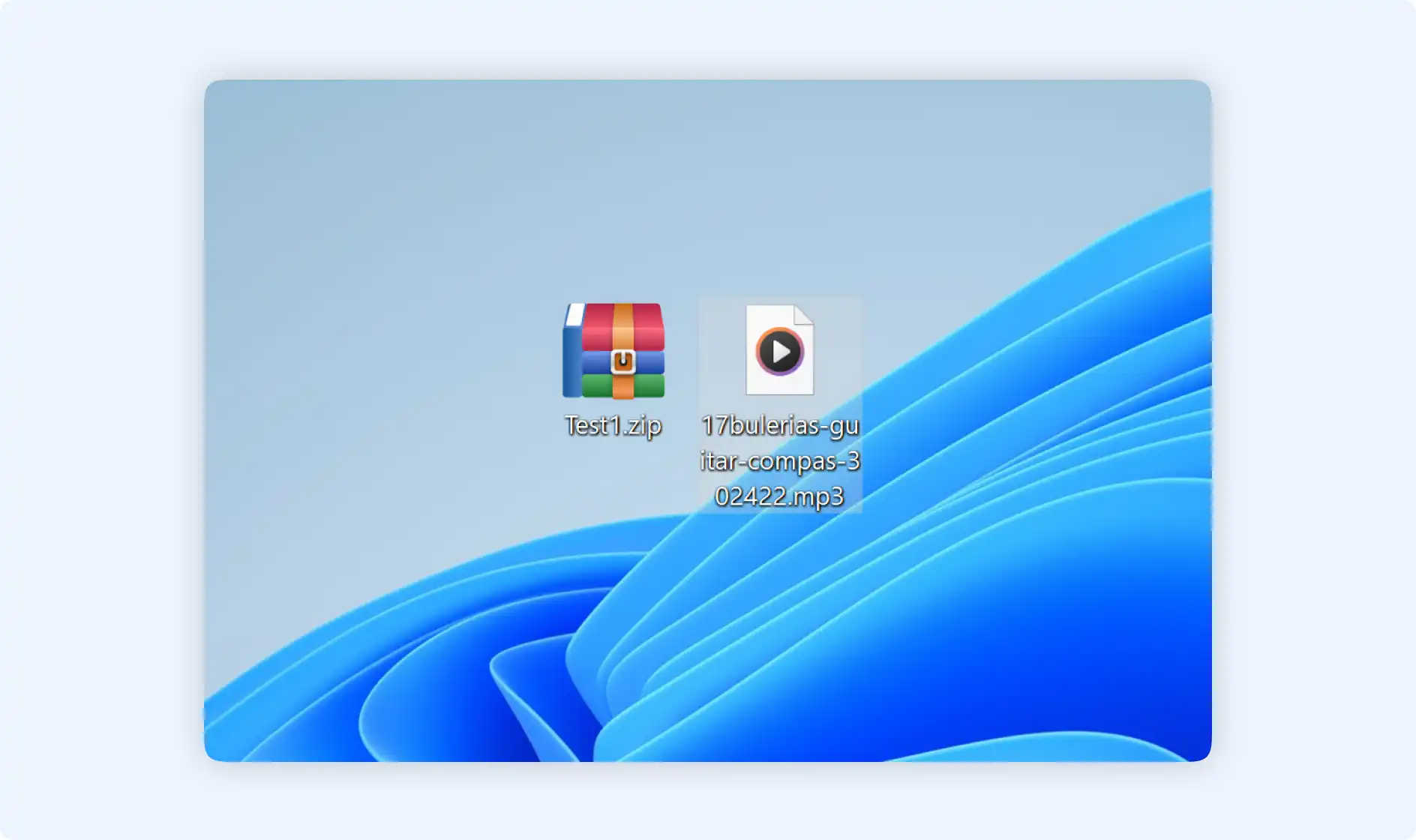
Situation 2: Right-click to select" Extract"
Here are 4 options when right-clicking to select "Exract" to unzip files.
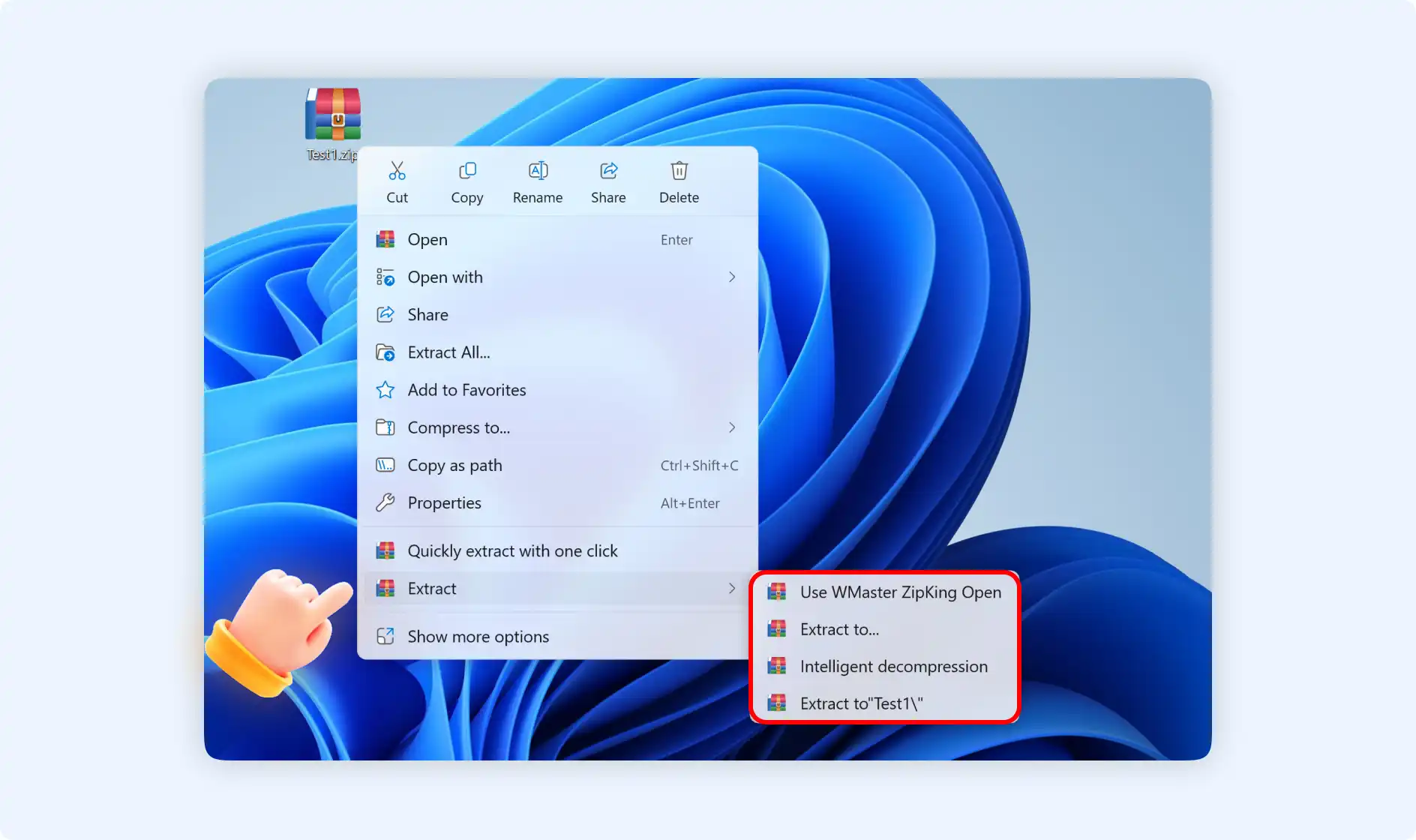
Option 1: Choose "Use WMaster ZipKing to Open". Then you will come into the main interface of ZipKing to extract files.
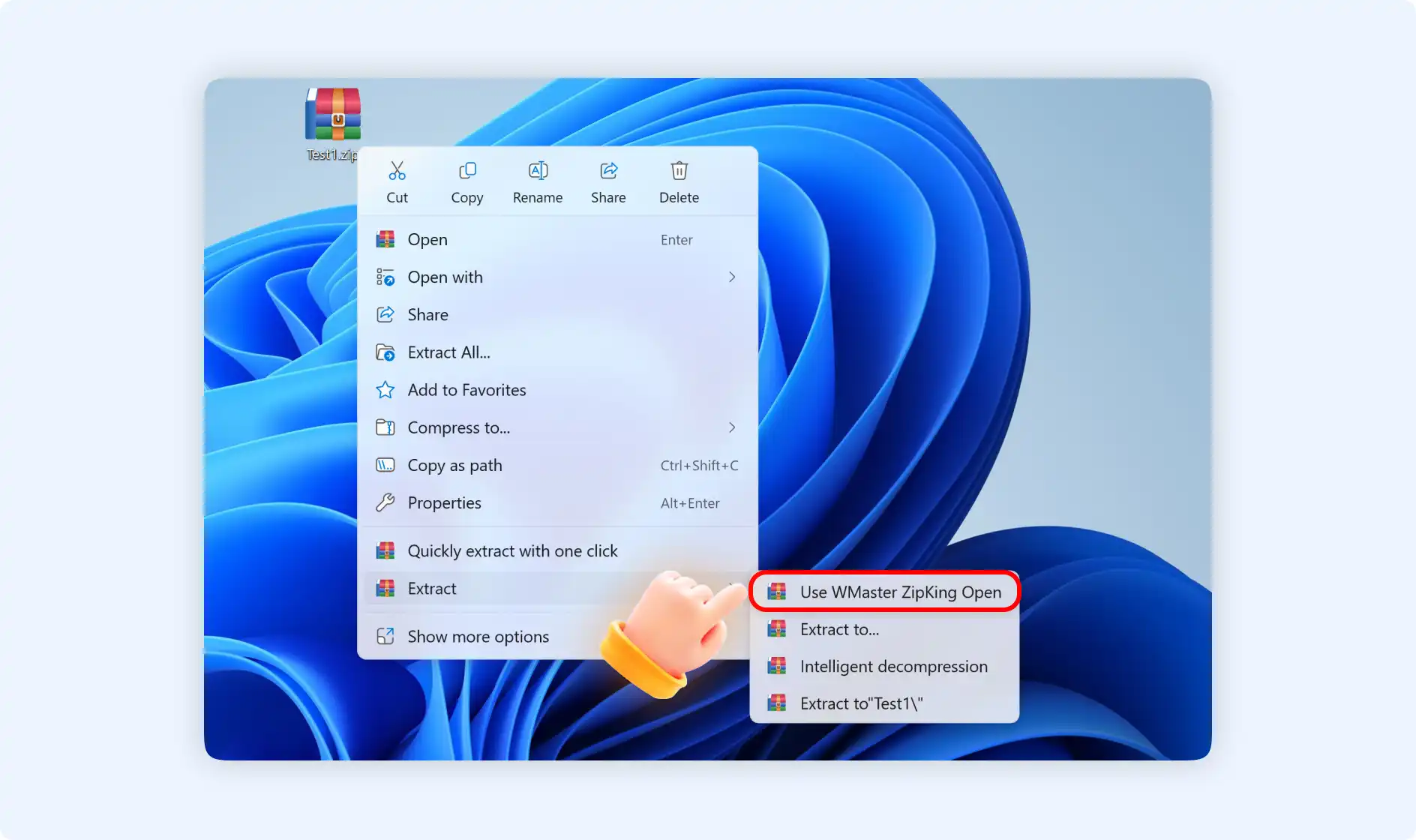
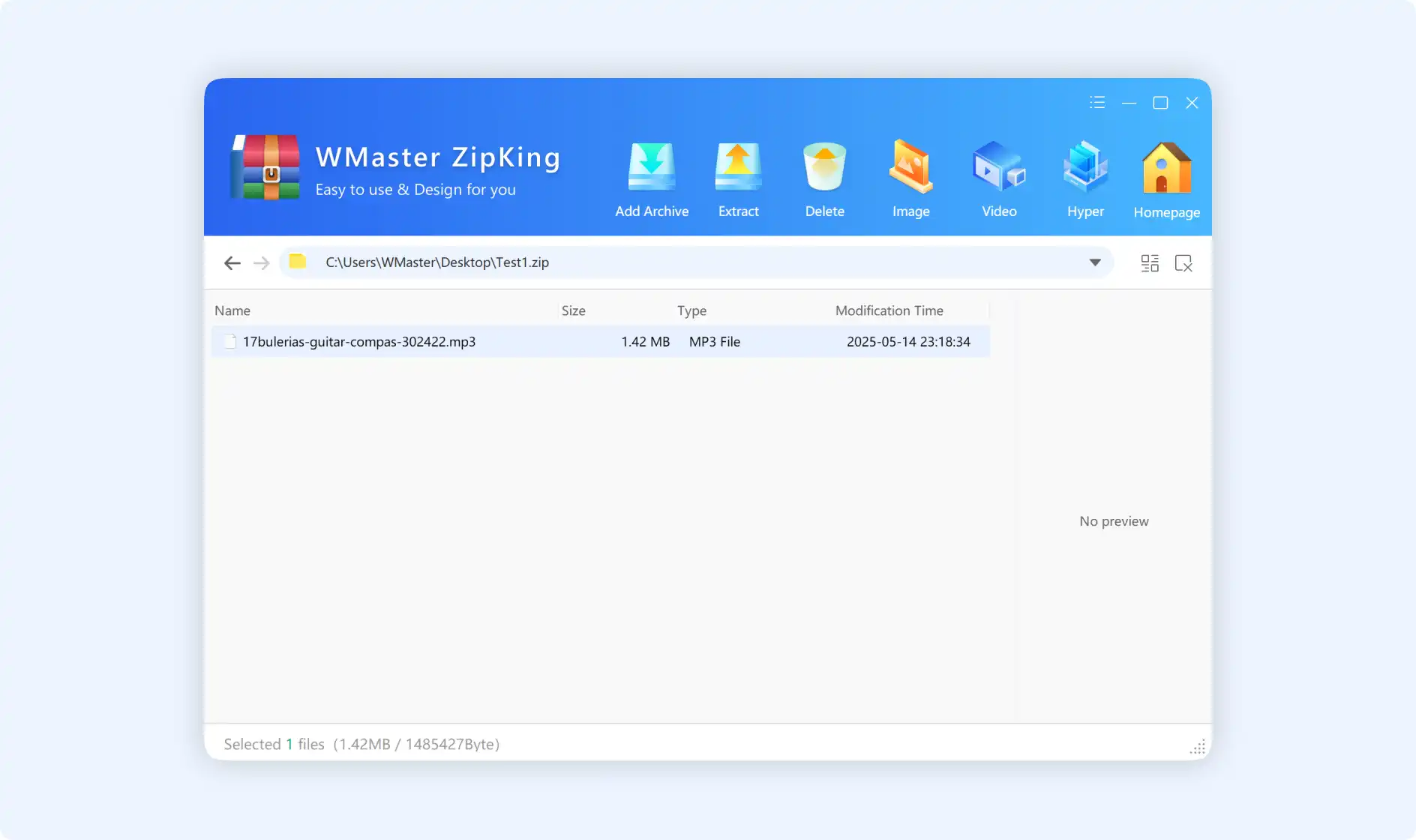
Option 2: Choose "Extract to... ", then you will see a pop-up windows notice you to choose your storage path for the extracted files.
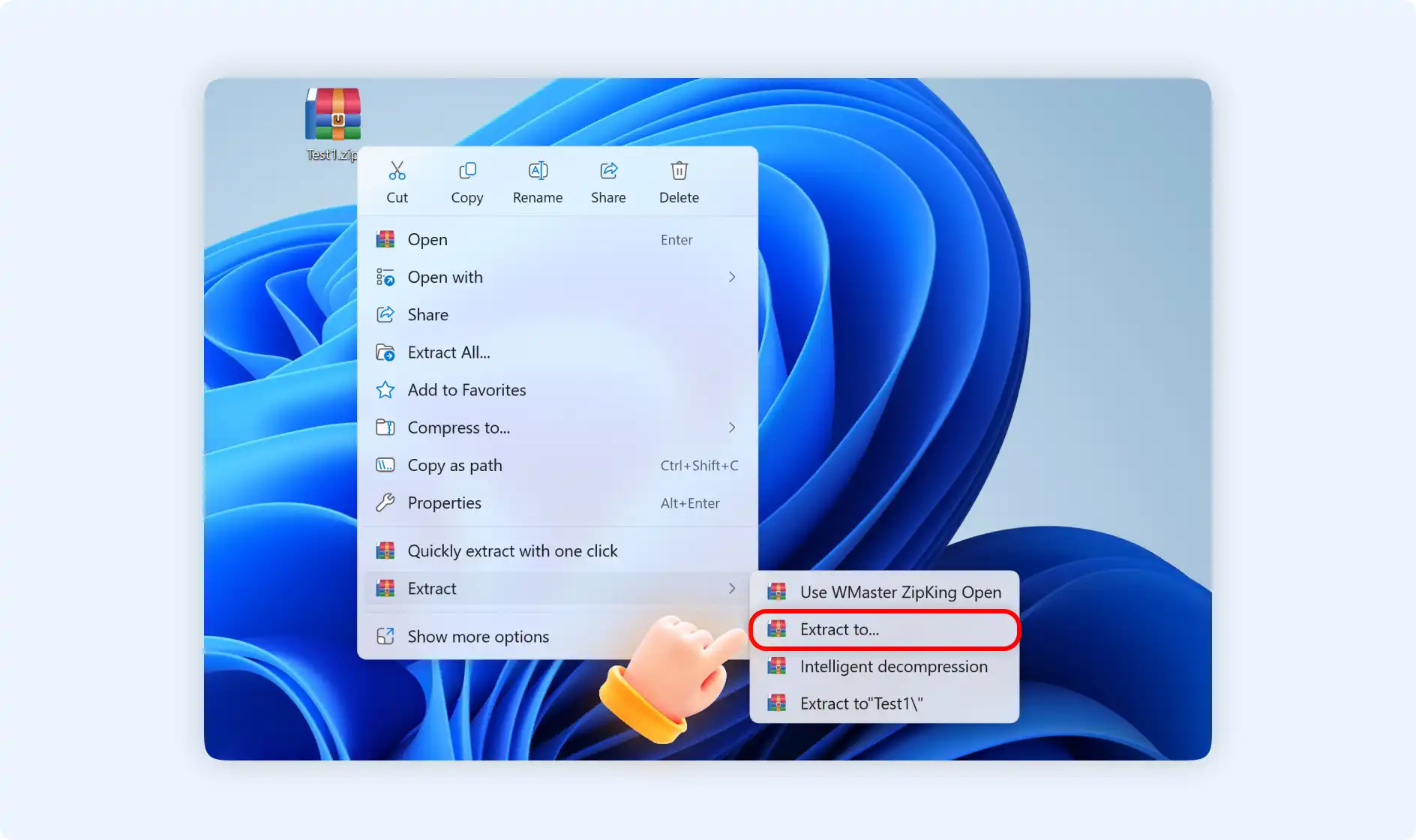
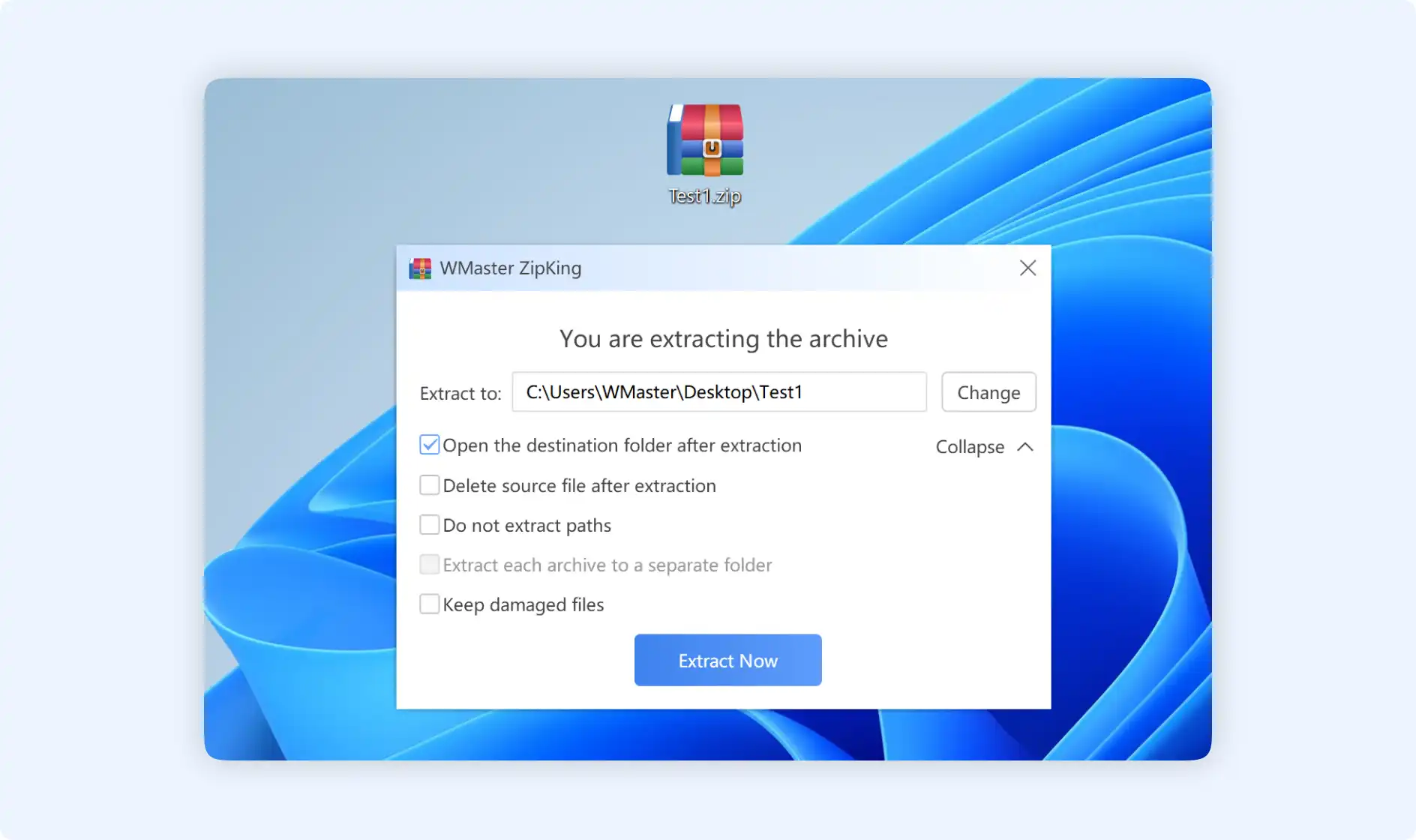
Option 3: Choose "Intelligent Decompression", then ZipKing will unzip files intelligently then locate the file place and open the file automatically.
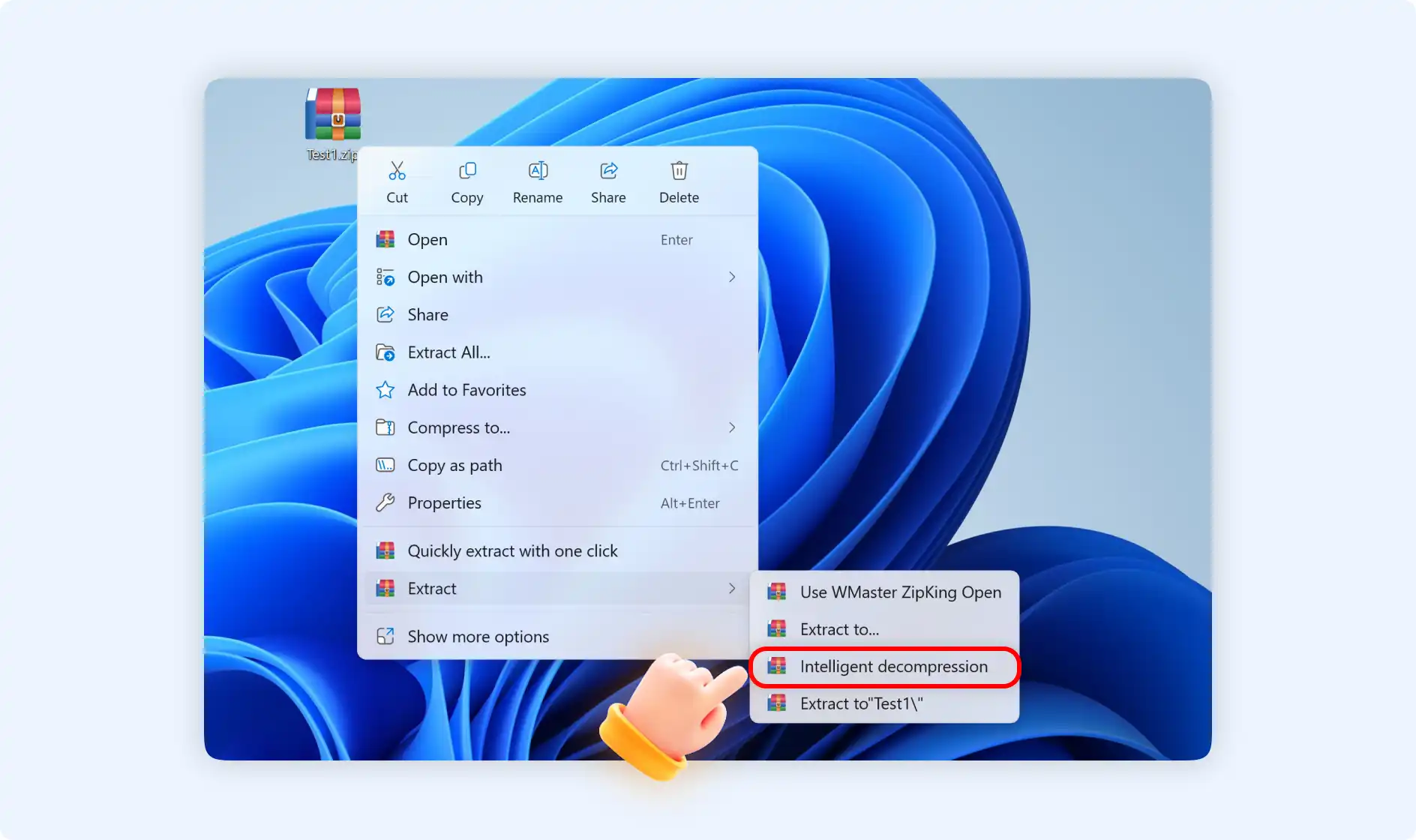
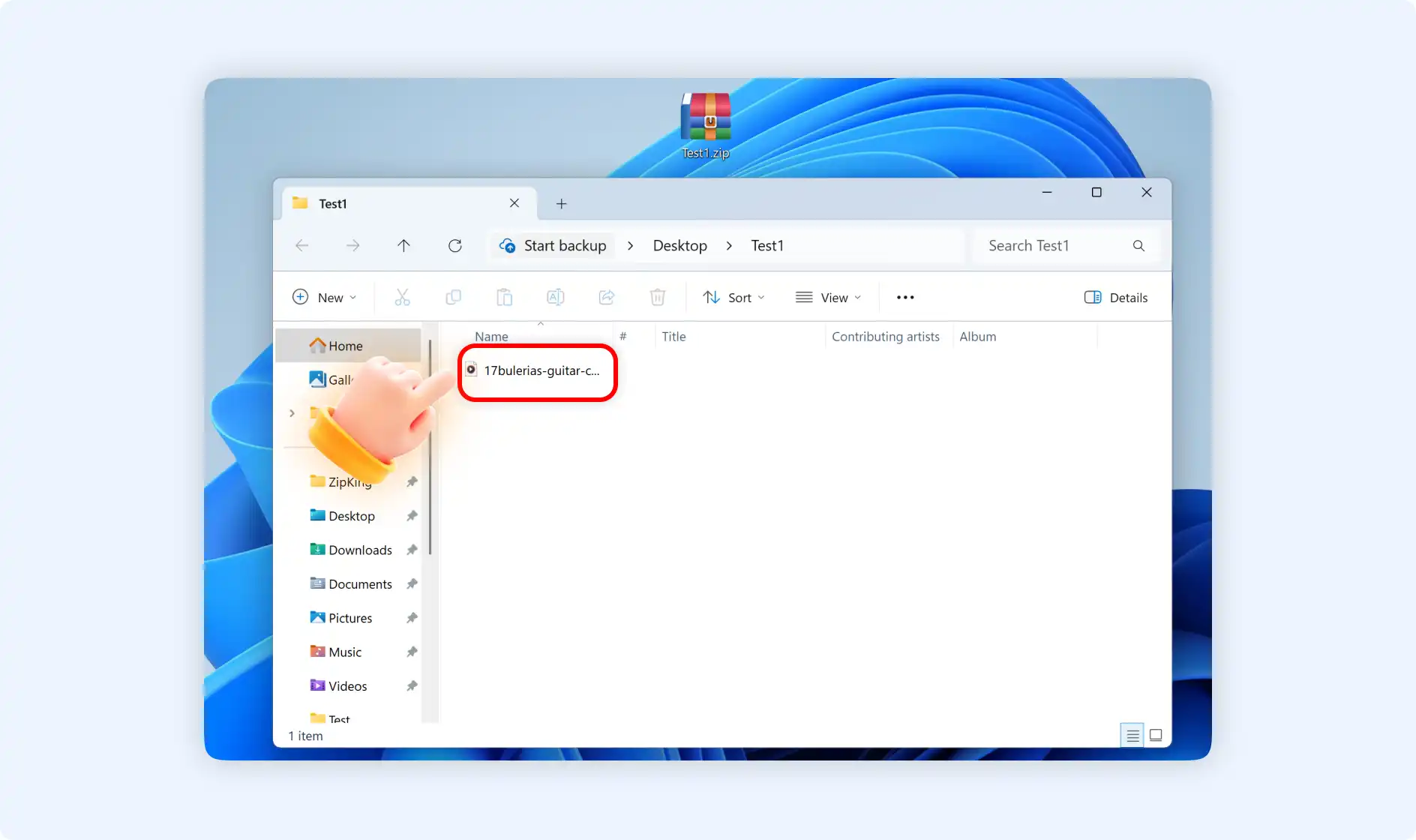
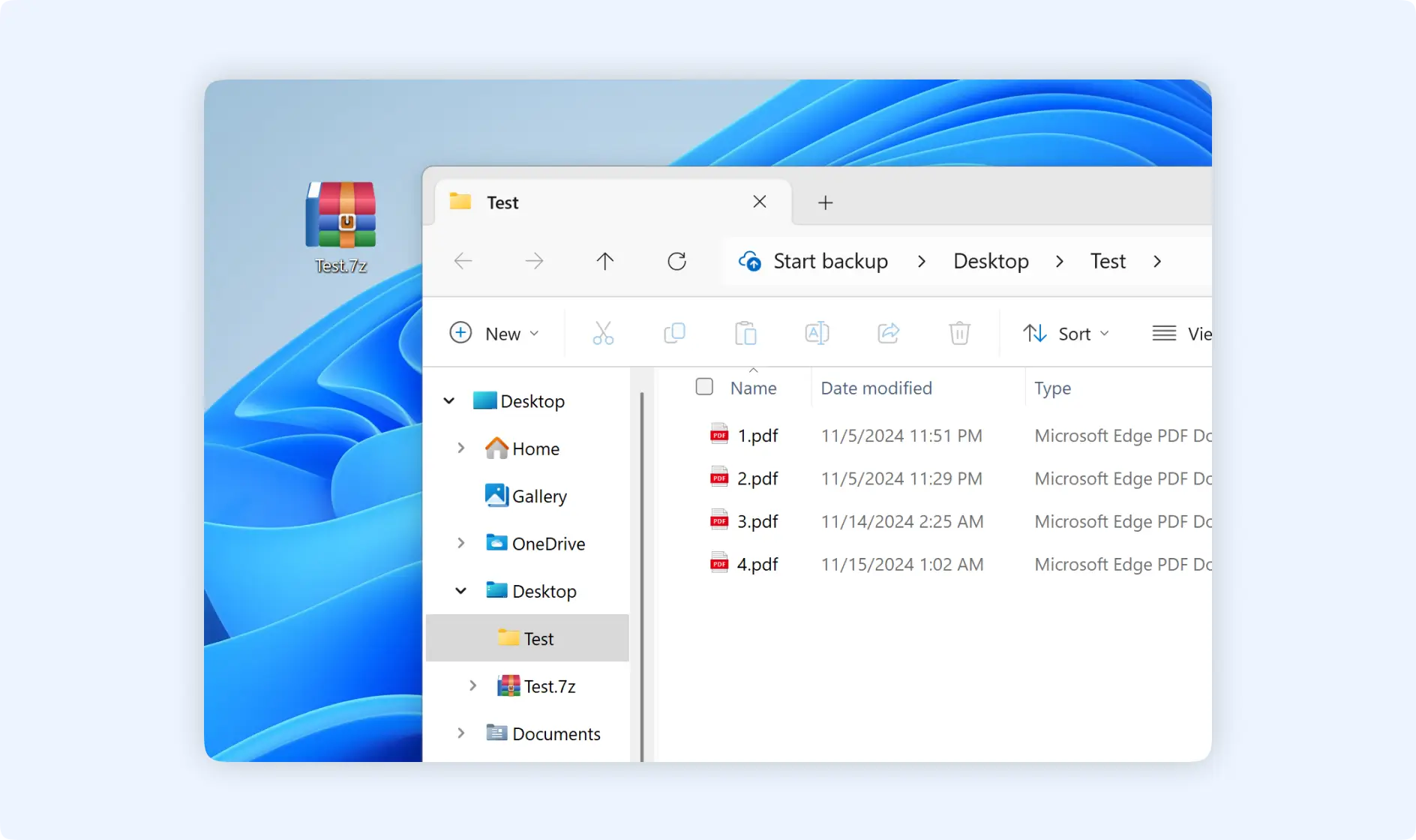
Option 4: Choose" Extract to [file name], then you can unzip files and then create a new folder based on the orginal file name.
![Choose extract to [file name]](https://static.wmaster.com/uploads/images/choose-extract-to-original-file-name.webp)