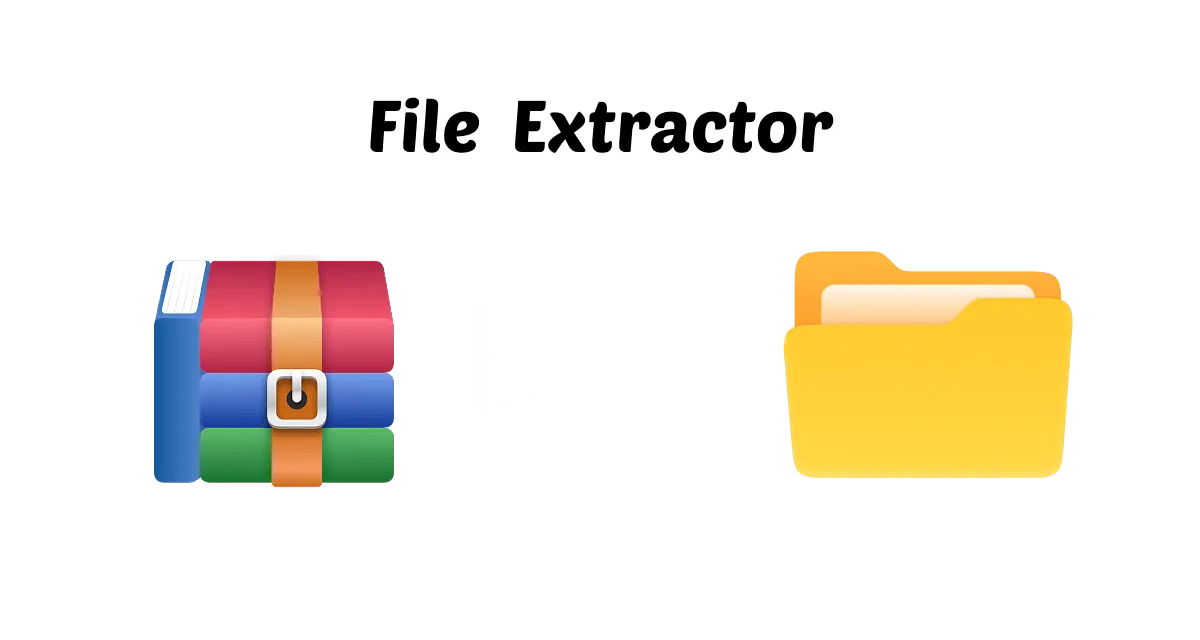Have you ever thought, "How to send large files via email?" While trying to send large files, like videos, images, presentations, documents, or even software, the dreaded error occurs saying, "Your file is too big?" Actually, email providers usually have file size restrictions, though, which makes sending large files challenging.
So, whether it's a 4K movie, a high-resolution picture, or a heavy presentation, worry not! This post will bring you through five tested strategies on how to send large email files via email in 2025 using an online method, a compression method, and cloud services, like Dropbox, OneDrive, and Google Drive.
In this article
Common Challenges When Sending Large Files via Email
Sending large files via email can be frustrating if you don't know how to deal with common challenges. This part will go over some of the most common challenges and their solutions using methods suggested in this article.
File Size Limits
As most email service providers (Gmail, Outlook, and Yahoo) put file size restrictions (10-25 MB), you won't be able to send large files if you try to transfer a file that is larger than the specified limit.
Use compression methods or utilize cloud services, like Google Drive, Dropbox, or OneDrive, to share large files easily.
Slow Upload Speeds
There are factors, like internet connection speed, the size of the file, or email service providers limitations, which may slow uploading speed.
Use fast-speed internet, upload files during off-peak hours, or use cloud storage services that offer faster uploading speeds, e.g., Dropbox or Google Drive.
Compatibility Issues
Compatibility issues occur when you send large files in a format that is not compatible with the receiver's operating system, not letting them access or view the file.
Use a format that is supported widely, for e.g., MP4, PDF, or ZIP. Moreover, cloud storage services also allow receivers to view and download files in various formats.
Further Challenges
- Email Bouncing: Emails with large files can bounce if the email server of the receiver has file size limitations.
- File Corruption: an unstable internet connection may be the reason for a large corrupted file.
- Security Risks: If the files include sensitive data, sending large files via email can have security risks.
So, how to send large video files via email? We know sending large files, whether it is a high-resolution video, an outsized presentation, or a collection of high-quality images, can be a big annoyance. In this section, we will explain 5 amazing methods: open-source, compression tools, and cloud services to overcome the above-mentioned challenges and to send large files via email, making the whole process stress-free.
Part 1: Send Large Files via Email for Free
Here we introduce the easiest free solution-usingWeTransfer, allowing you to send files up to the size of 2GB for free. All you need is a stable internet connection and a few simple steps to follow.
Steps to Send Large Files Using WeTransfer:
Step 1. Visit the Website and Upload Files: Visit WeTransfer official website and click on "add files" to select and upload files.
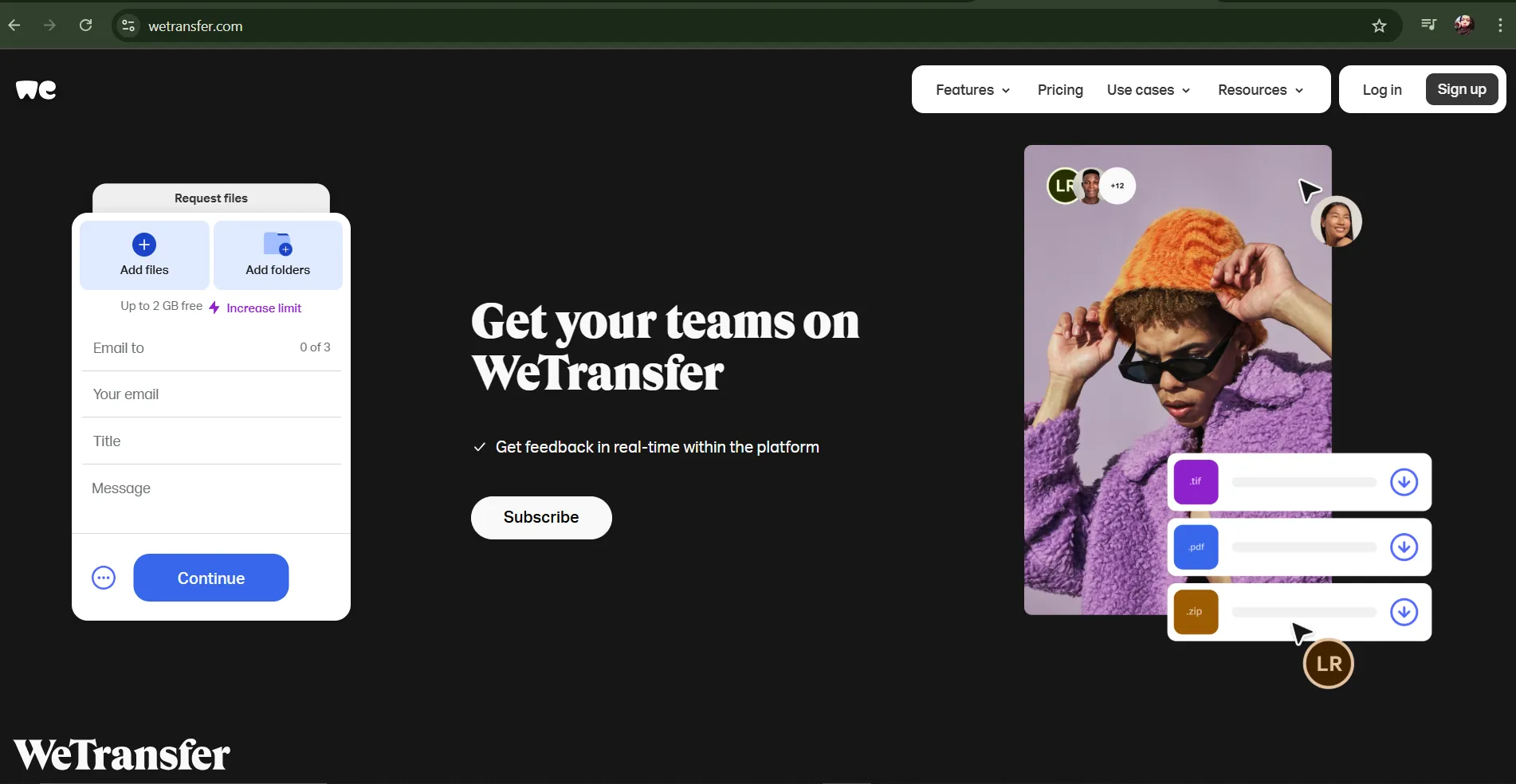
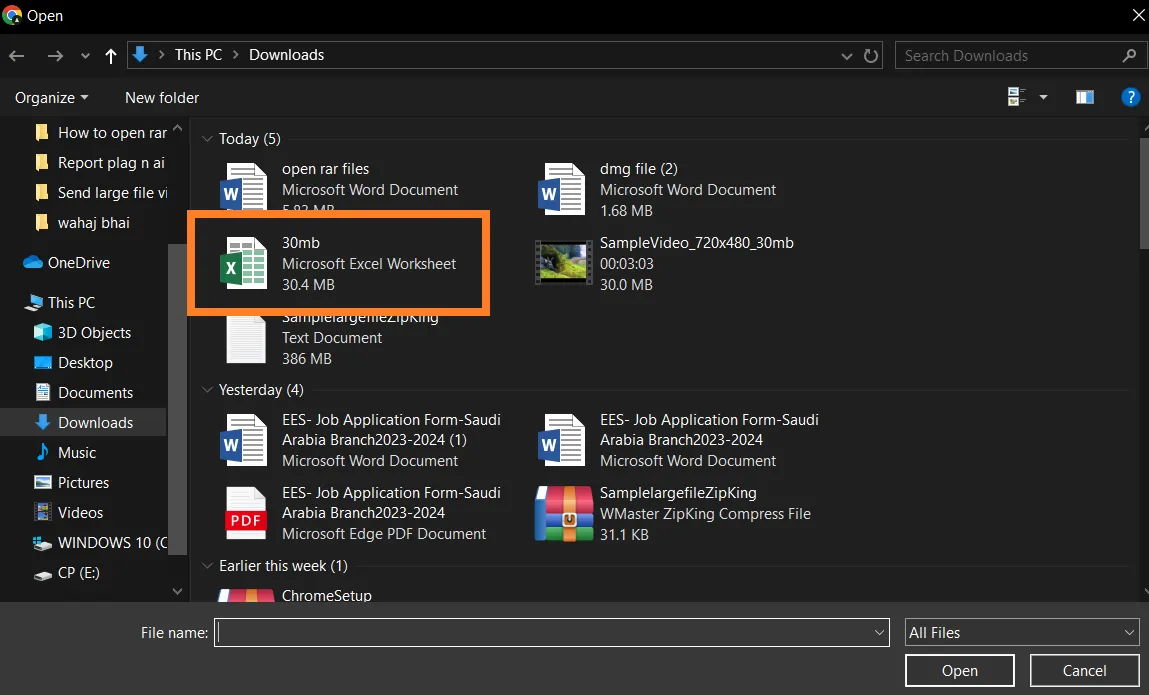
Step 2. Enter Emails and a Message: Enter the recipient's email and your email, then a message for a more personal touch.
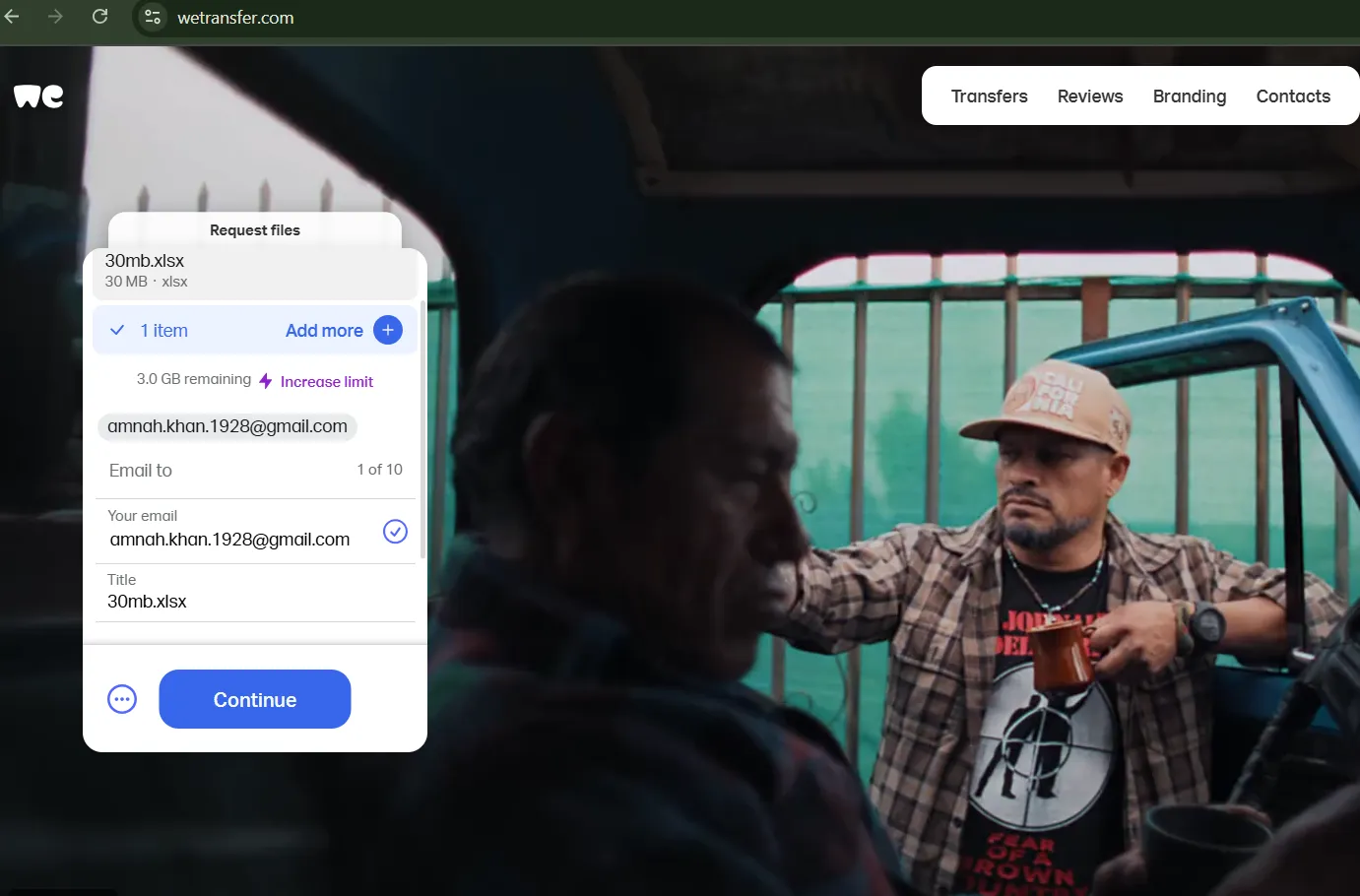
Step 3. Select Tracking Option: Tap on "continue" and select the free version to get the notifications about when the recipient downloaded your files, and then again tap on "continue. "
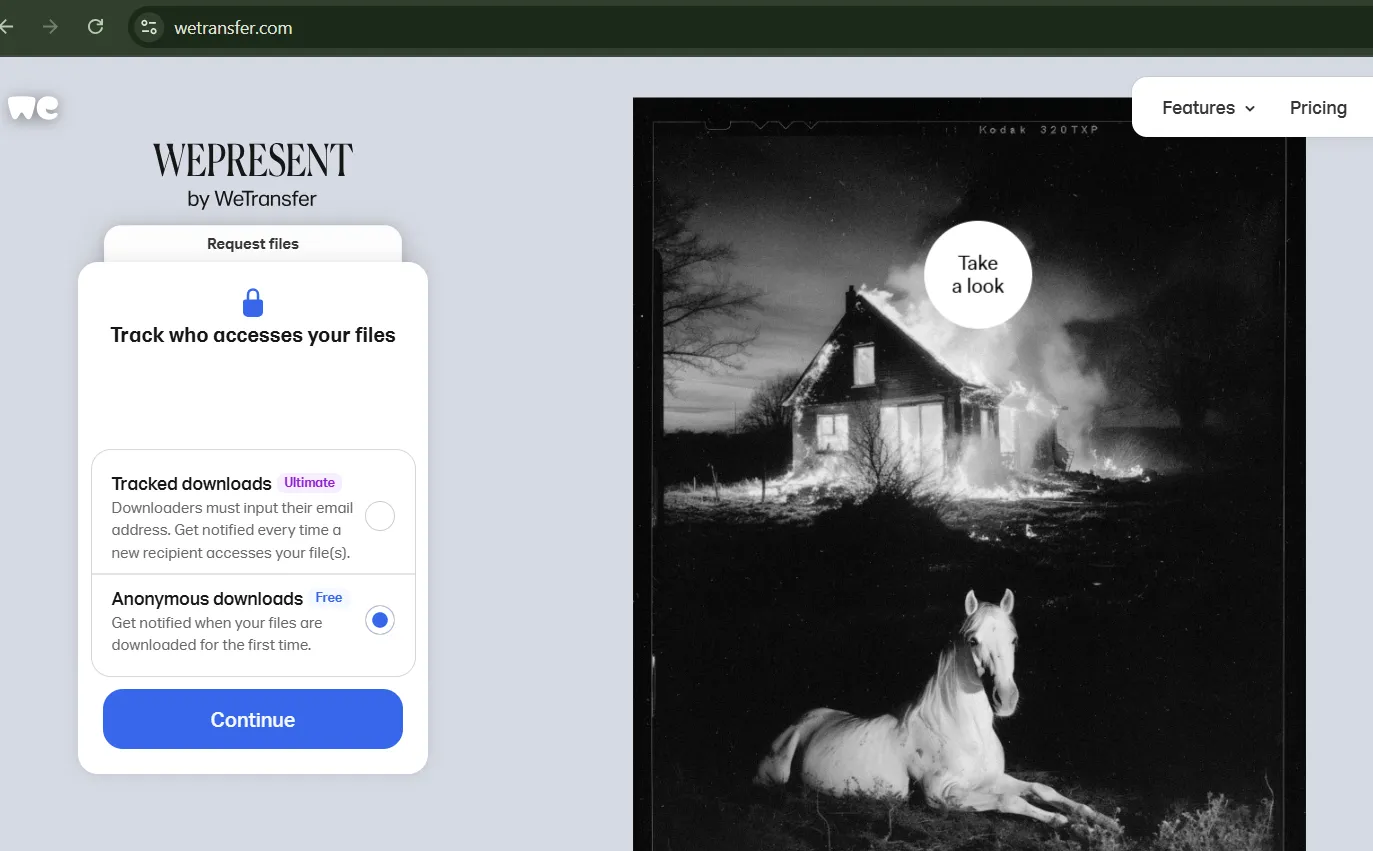
Step 4. Complete Verification: Enter a one-time verification code, which you will receive on your email, then click "verify and send" to start the process.
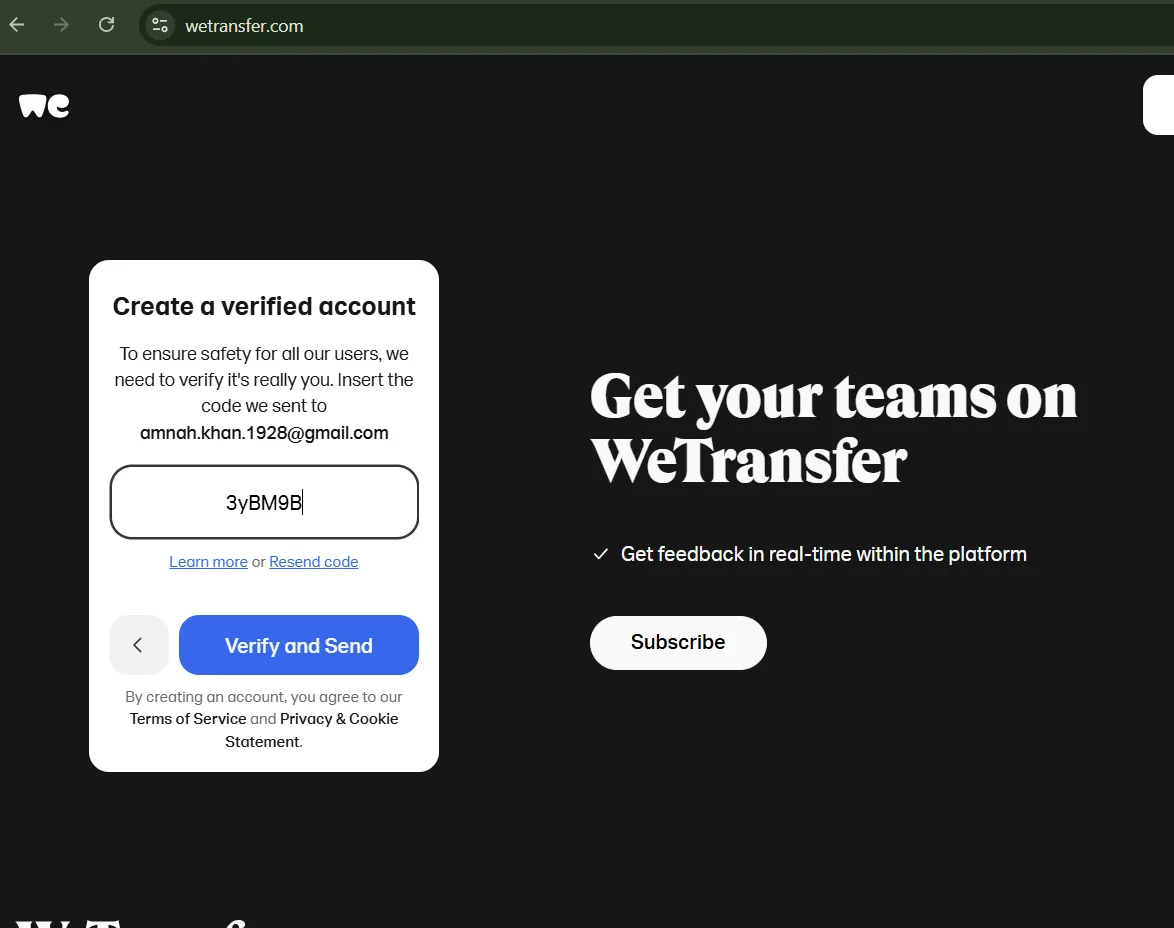
Step 5. Access the Files:Once the process is completed, the recipient will receive an email that contains a download link. They can click the link to simply download the files.
💡Tips:Click "See whats inside" to open up the window containing necessary details about the shareable link,also allowing you to set the password for your file.
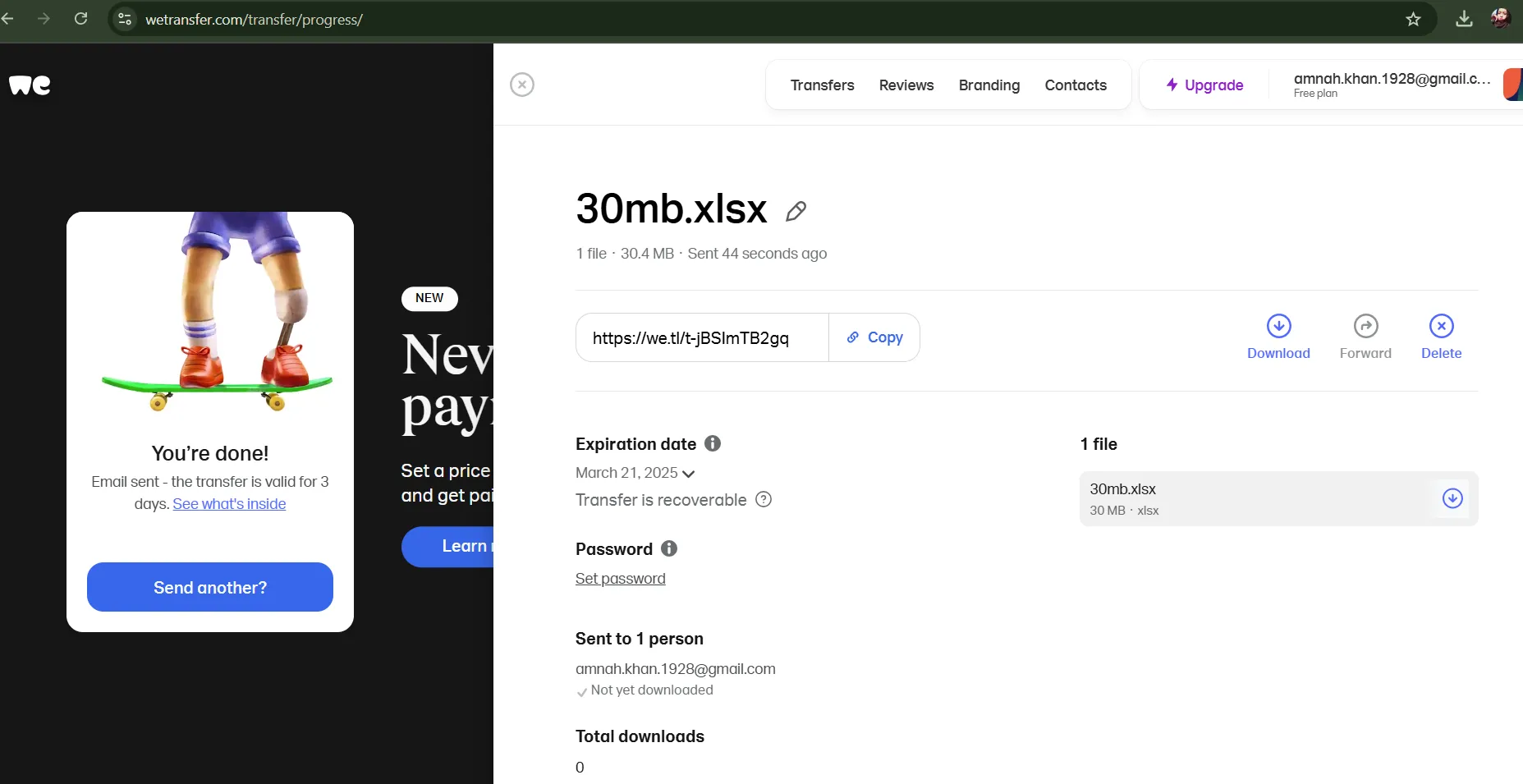
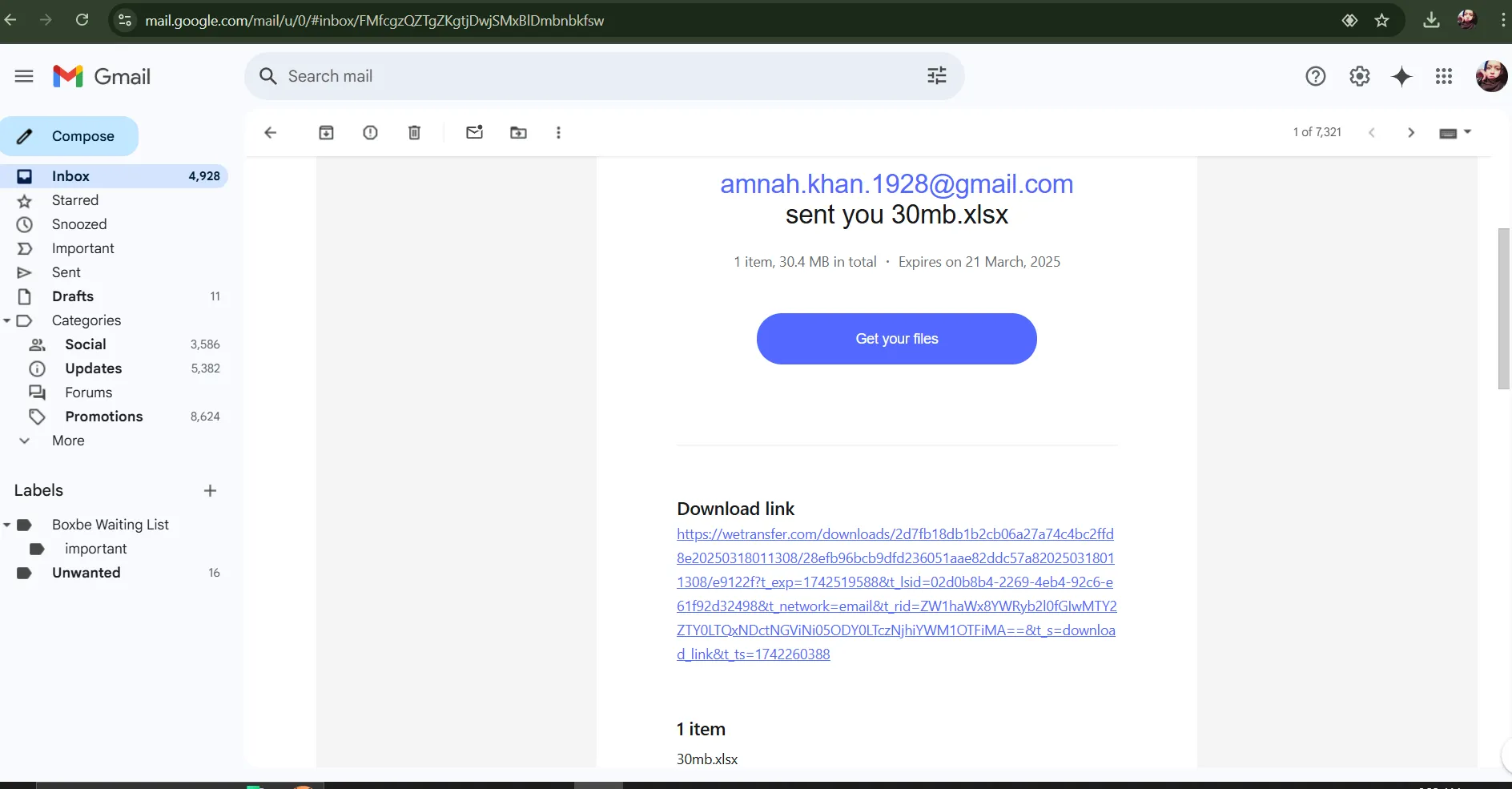
💡Tips:After the process is complete, you can add a password to protect your files and also directly copy and share the download link to send large files online for free.
Part 2: Compress Large Files Before Sending Them via Email
Compression methods are lifesavers when it comes to sending large files via email. A reliable compression tool reduces the file size, speeds up the uploading process, and offers less chance of hitting any file size limits. We recommend using WMaster ZipKing, which makes the file compression efficient and straightforward without compromising on quality.
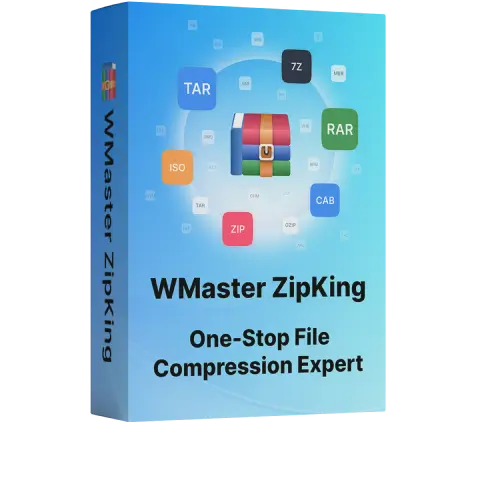
WMaster ZipKing
One-stop File Compression Expert to Zip and Unzip Large Files
- Compress large files from 100 MB to 10 MB in seconds automatically.
- Strong compression algorithm to reduce large file size with 78.4% high compression ratio.
- Super easy interface to let beginners compress large files effortlessly.
- Full customization for compressed file size, compression mode, compression quality.
- Safeguard your compressed files by adding password protection.
Guide to Compress Large Files with WMaster ZipKing before Emailing
Step 1. Install WMaster ZipKing:Go to WMaster ZipKing official website and click "Try for free" to start the downloading, then follow the prompts to install it.
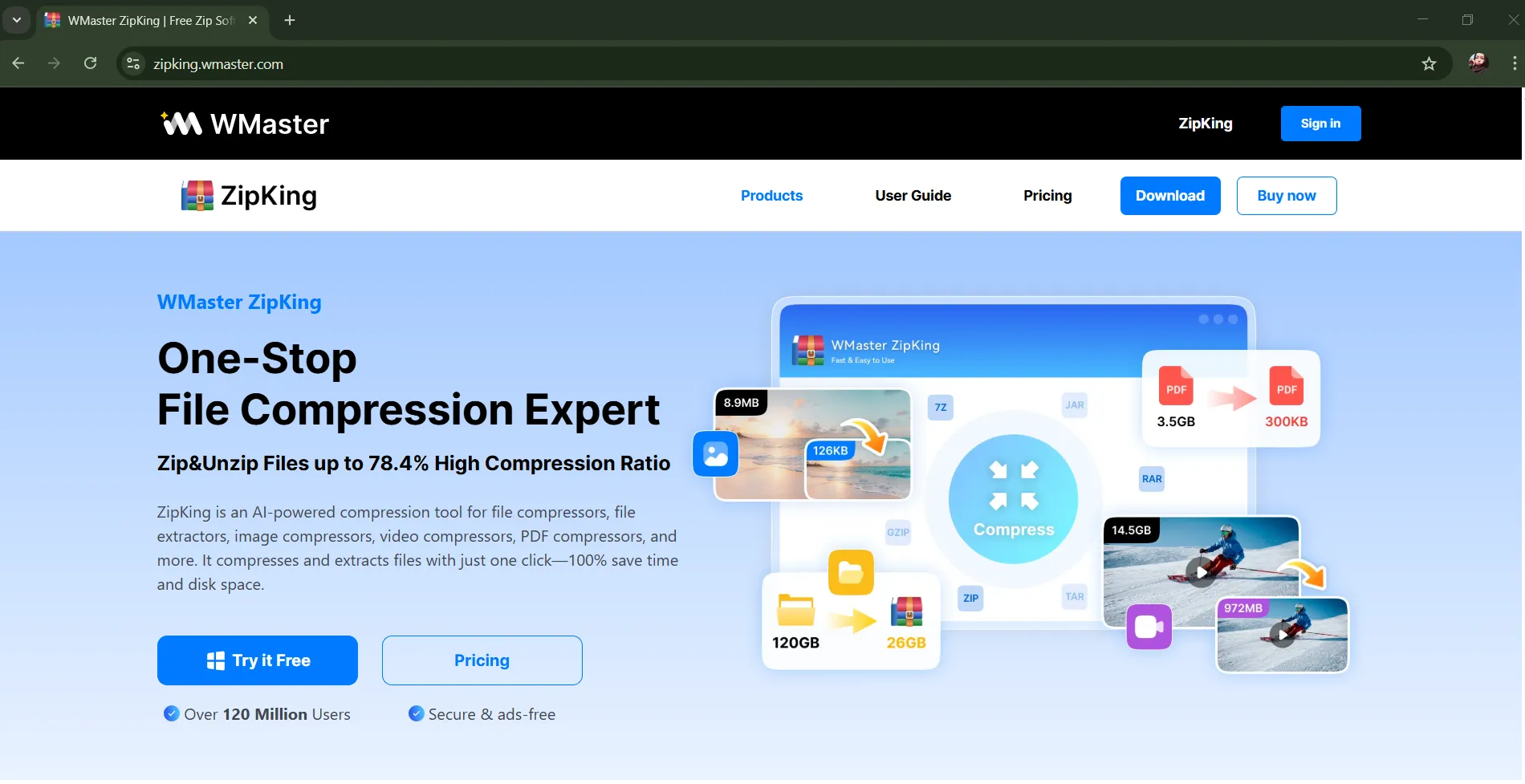
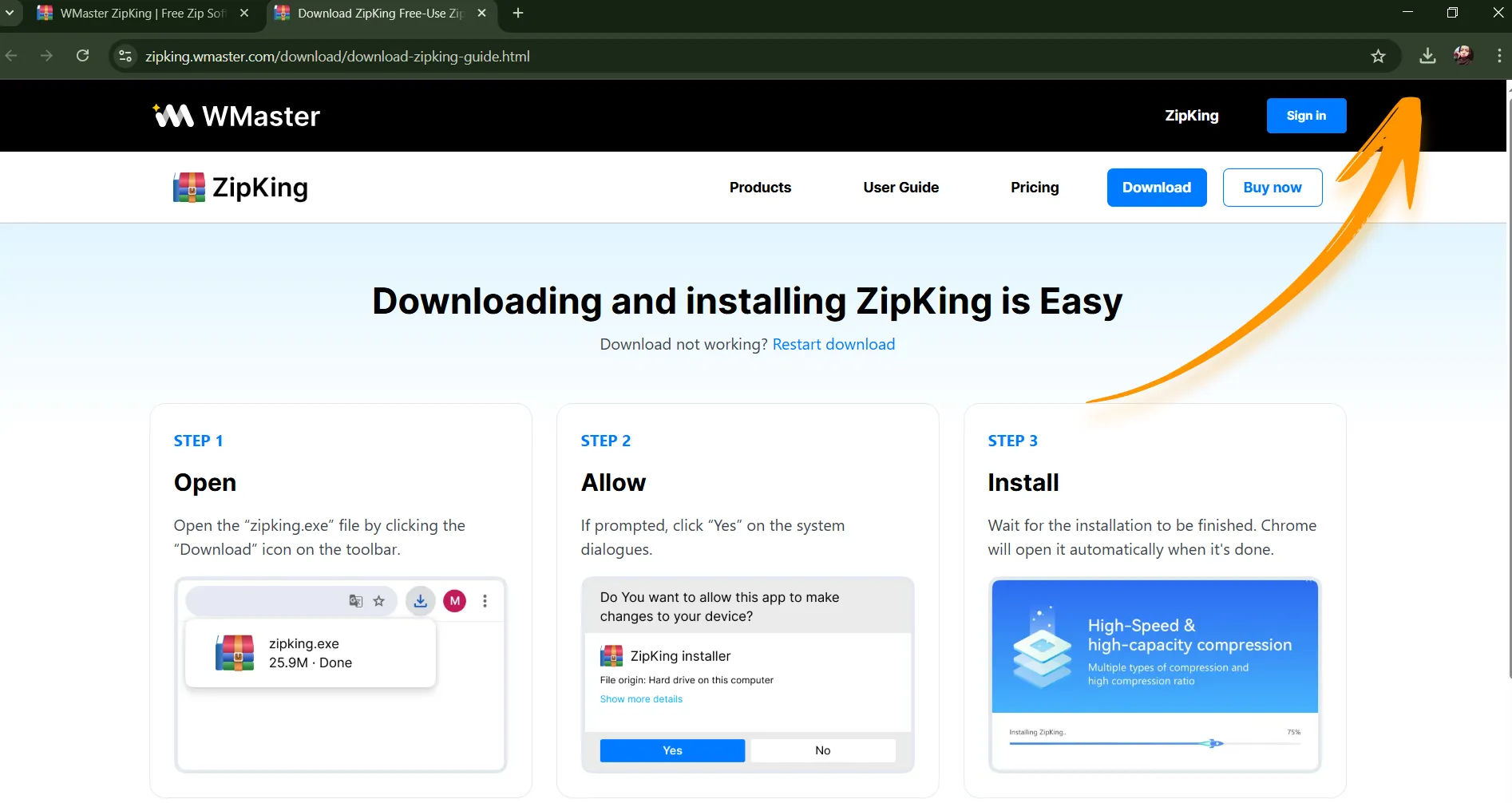
Step 2. Select Files and Choose Compression Settings: Navigate and select the files that you want to compress. Right-click and choose a compression setting, like "add to compressed file (A)."
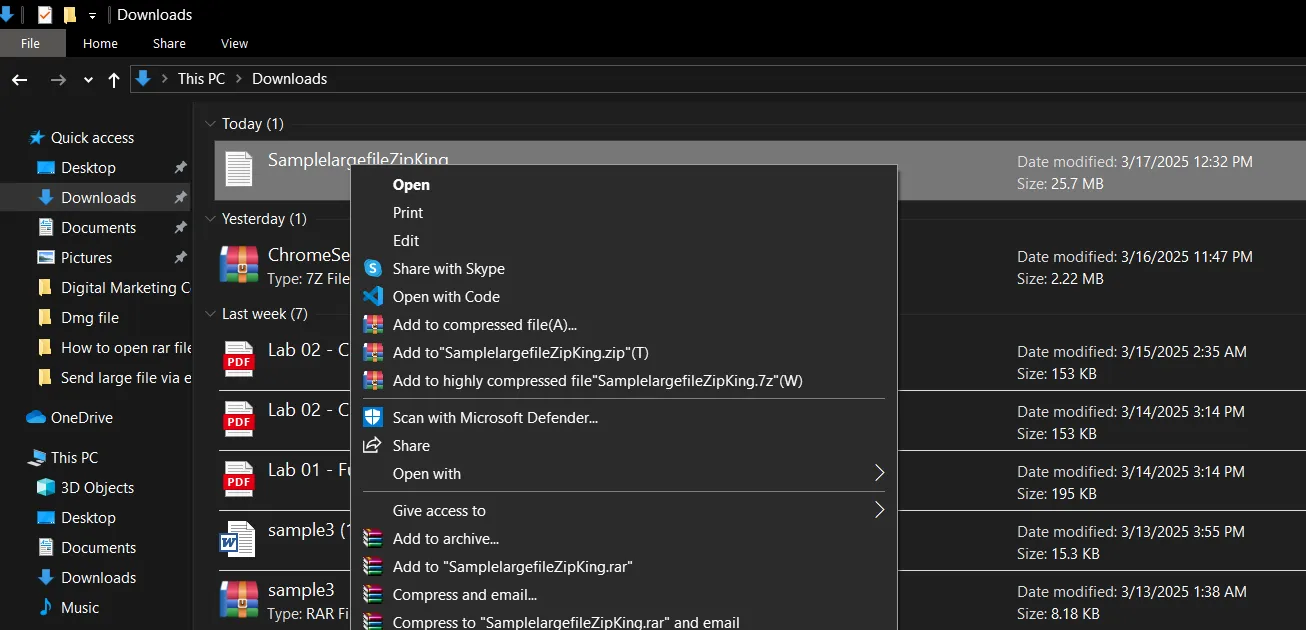
Step 3. Start compression:Selecting compression settings will start the compression process; once it is completed, you are ready to access the compressed file in the current folder.
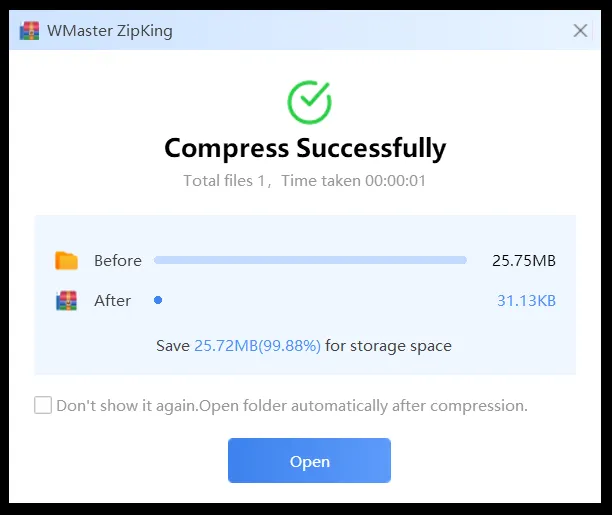
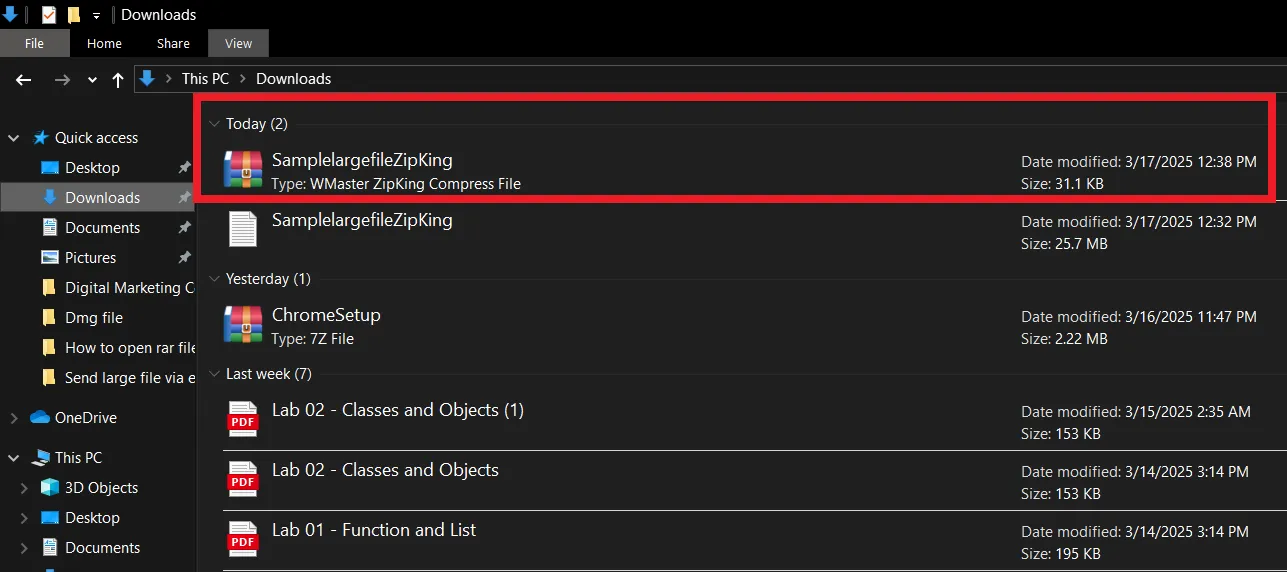
Step 4. Email the Compressed File: Now, you can attach the compressed version of your large files to your email and send it as usual.
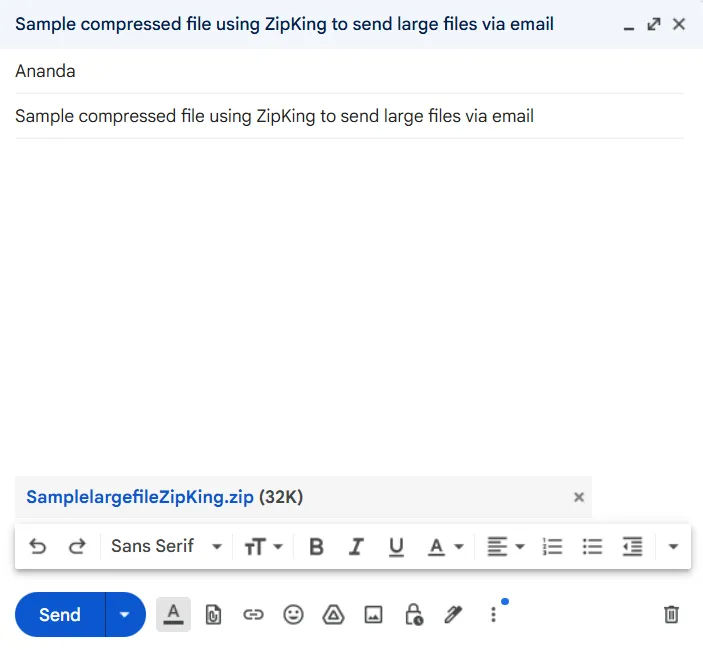
Part 3: Sending Large Files via Email by Dropbox
Have you ever asked yourself, "How do I send a large file via email without using any compression tool?" Then go for Dropbox, which is another cloud storage service. Dropbox is one of the best choices, as it offers up to 2 GB of cloud storage for free, enabling you to share links to files that are too large to send as email attachments.
Steps to Send Large Files Using Dropbox
Step 1. Sign in to Dropbox Account: Go to the Dropbox official website and sign up for free.
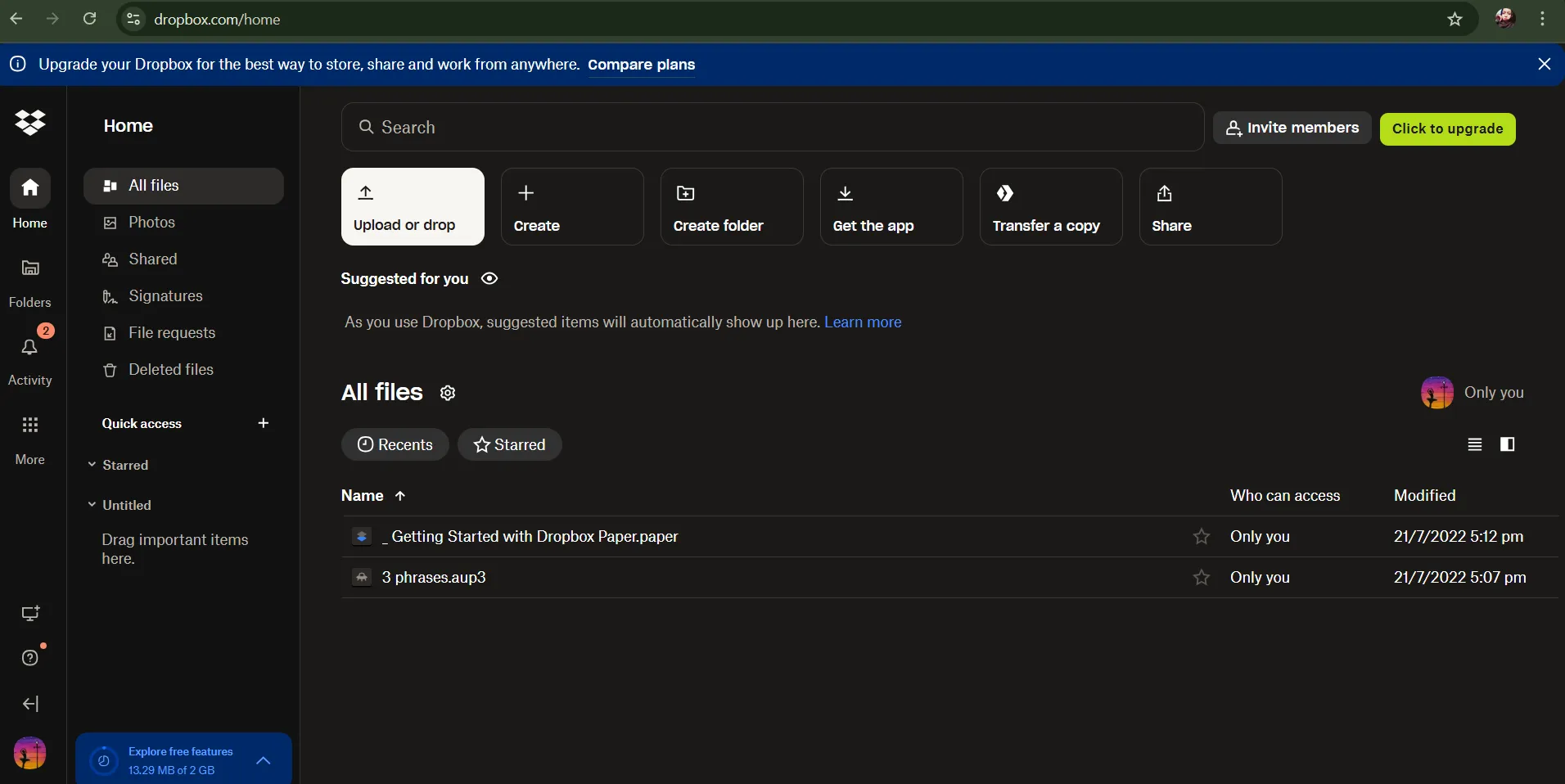
Step 2. Upload Your File: Click "Upload or drop" to select and upload files on Dropbox.
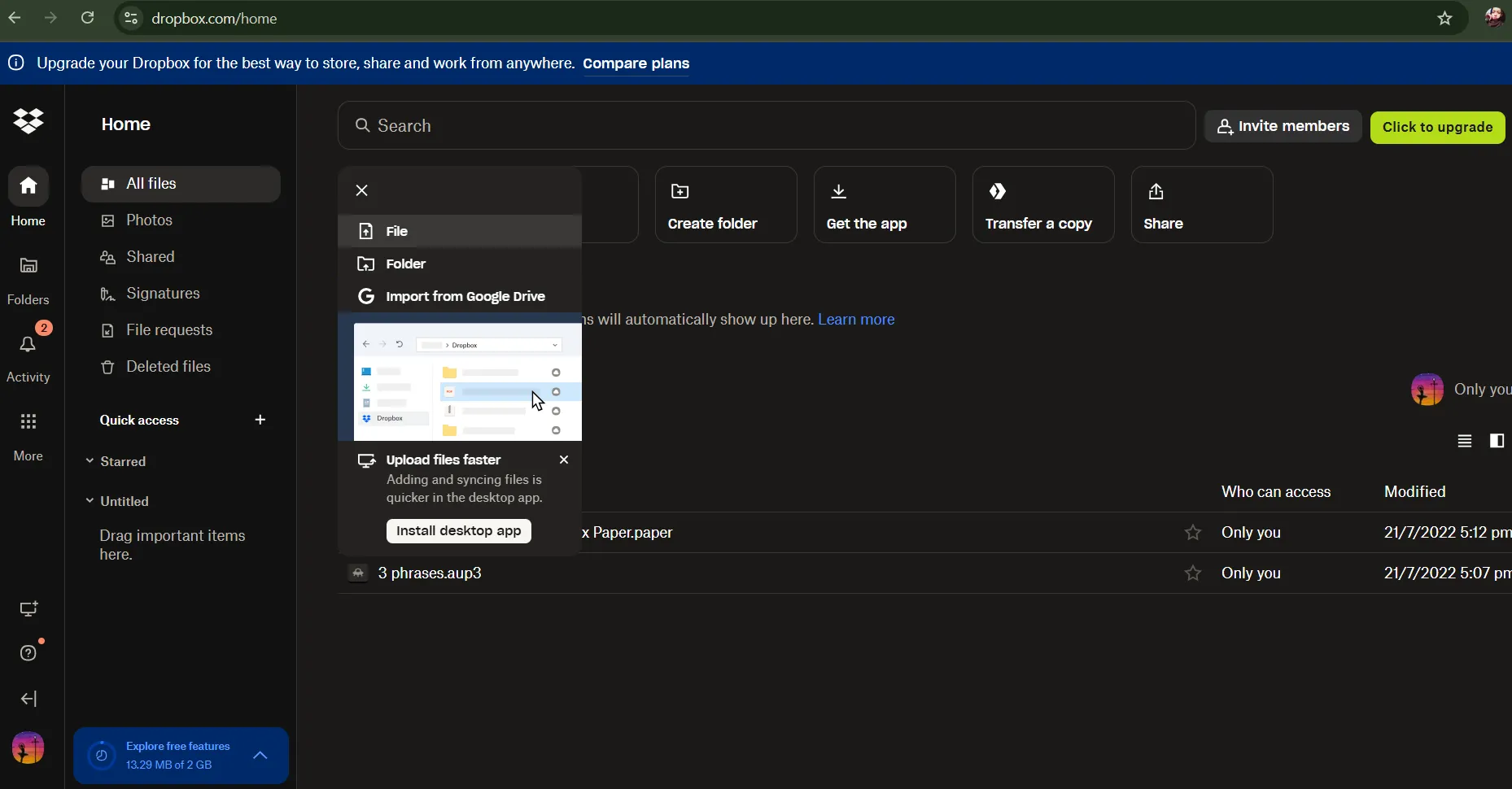
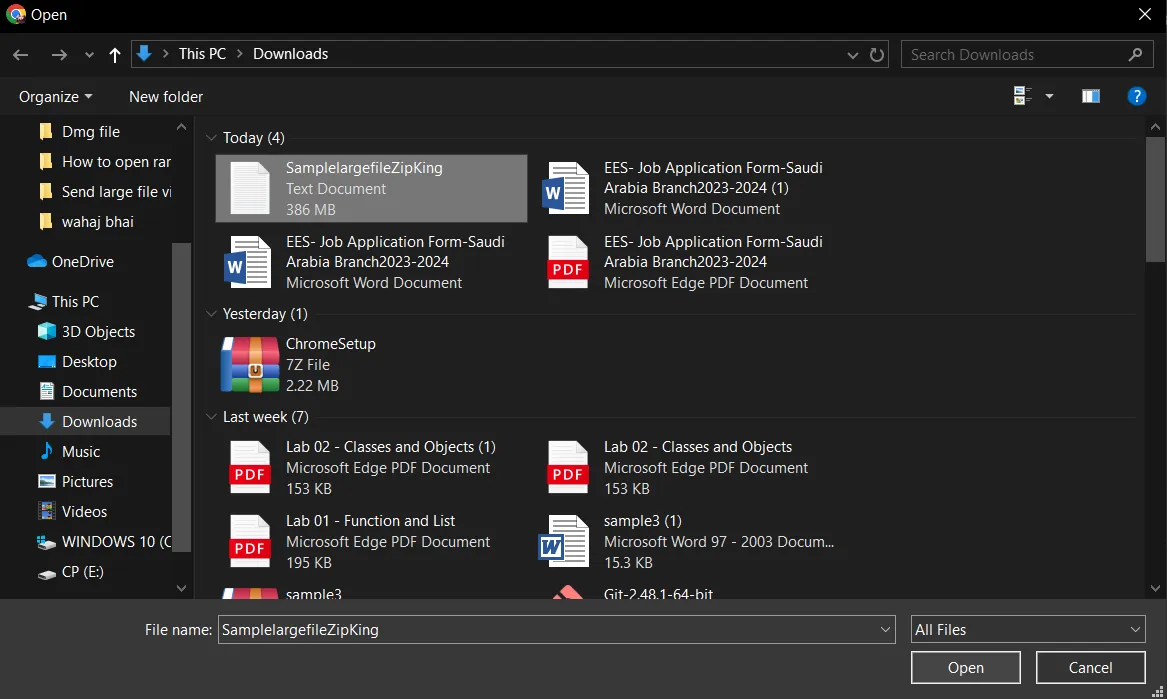
Step 3. Generate a Sharable Link: Once the file is uploaded, click on the "Share" icon next to your file.
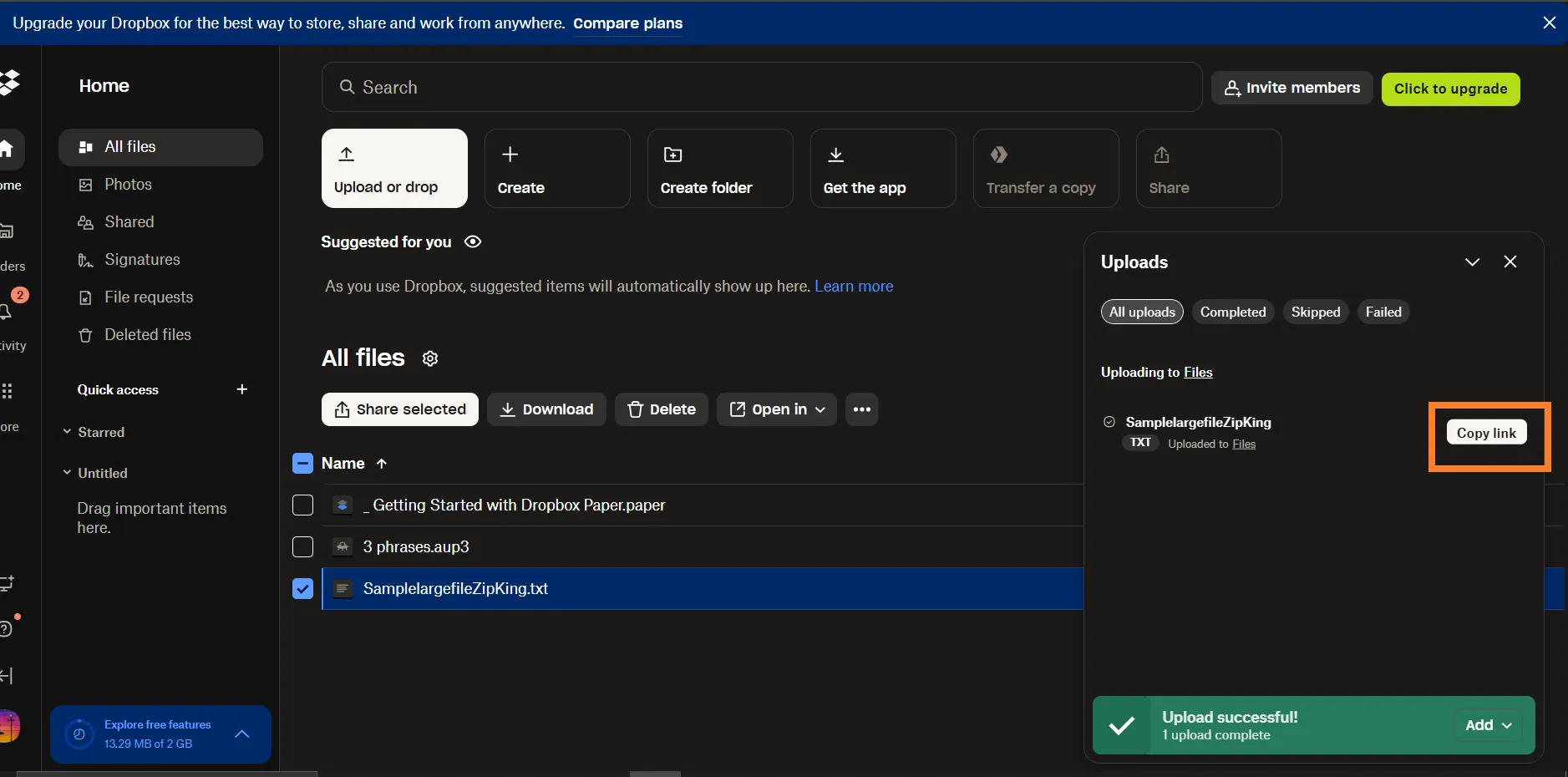
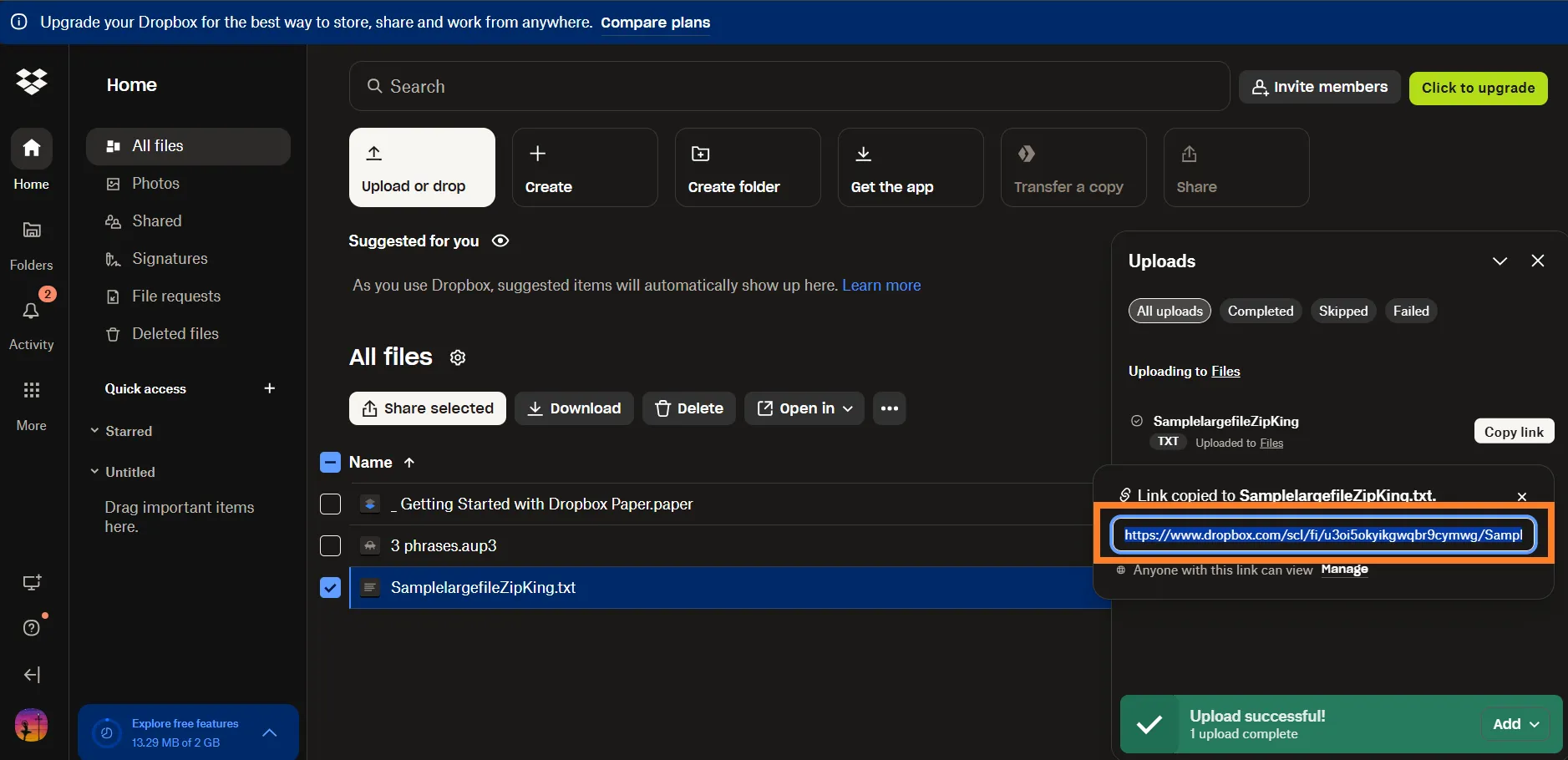
Step 4. Send the Link via Email: Now copy the generated link and paste it in the email body, enter the recipient's email, a subject for a personal touch, and click send.
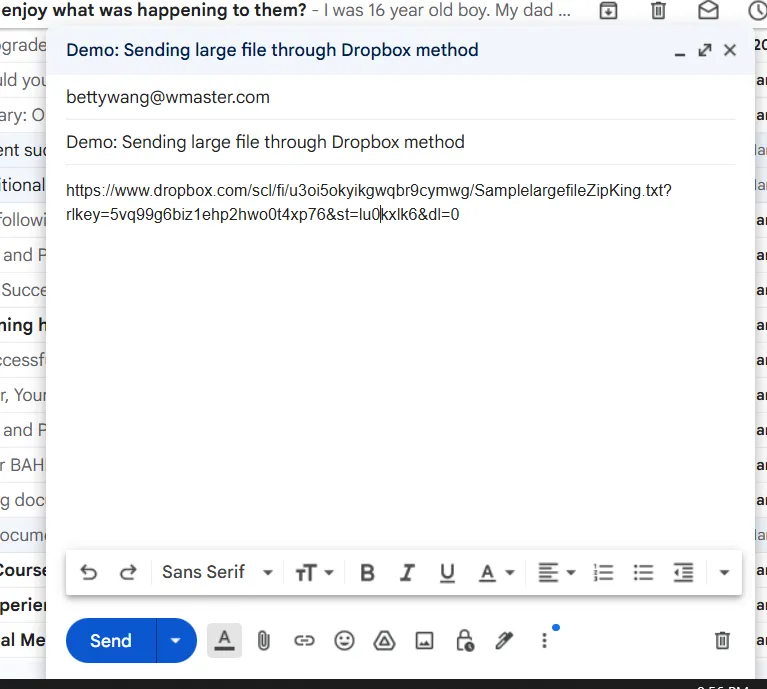
Step 5. Recipient Downloads: The receiver can access and download the file easily through the shared link.
Part 4:Sending Large Files via Email by OneDrive
Using OneDrive is another excellent free solution by cloud storage services. In this section, learn how to send large files via email attachment. whether they are high-quality images, videos, large documents, or other file types.
Steps to Send Large Files Using OneDrive
Step 1. Log in to OneDrive: Sign in to your account or create one on OneDrive, then click on "upload" to select and upload the file by the drag-and-drop method, then click "upload" again.
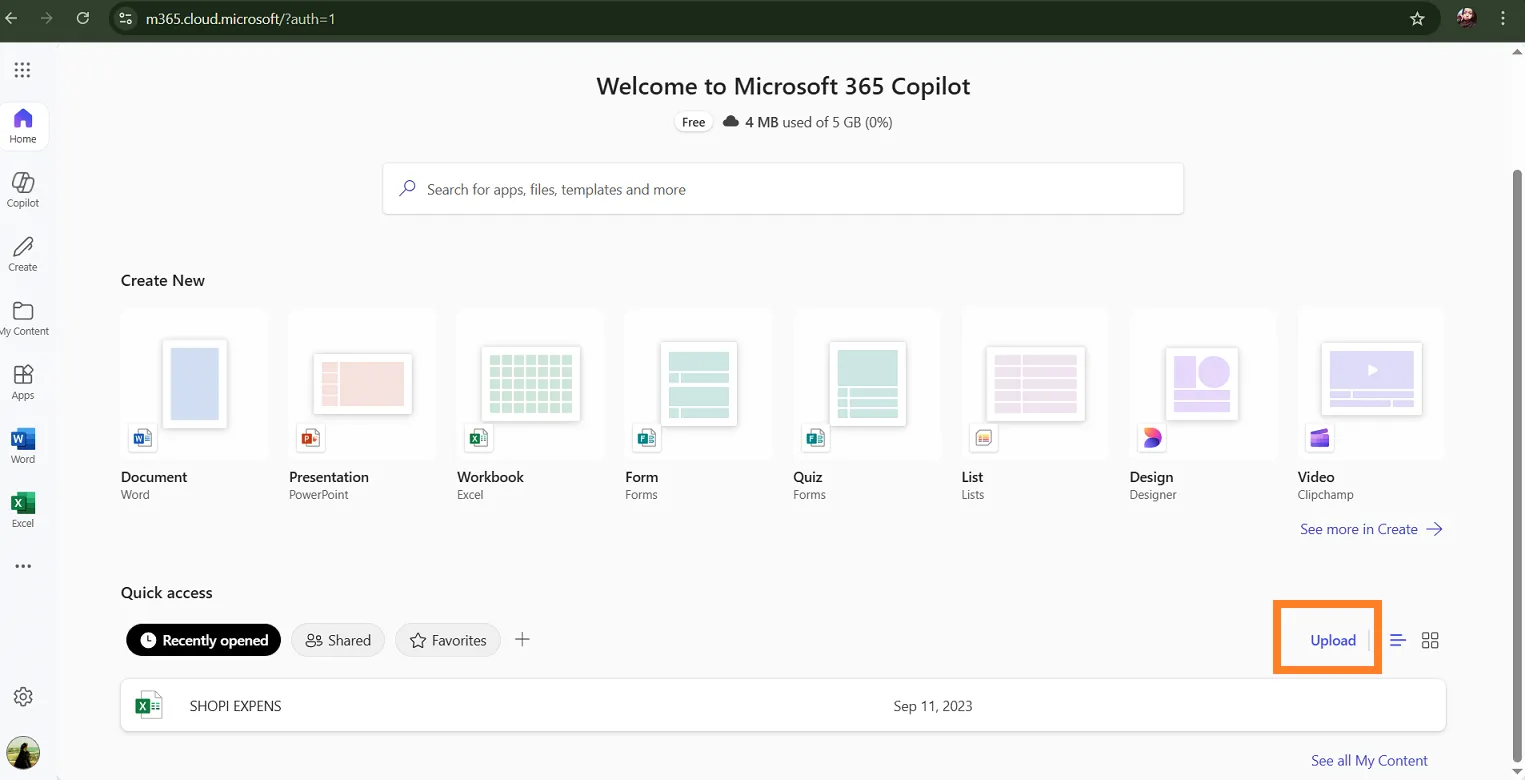
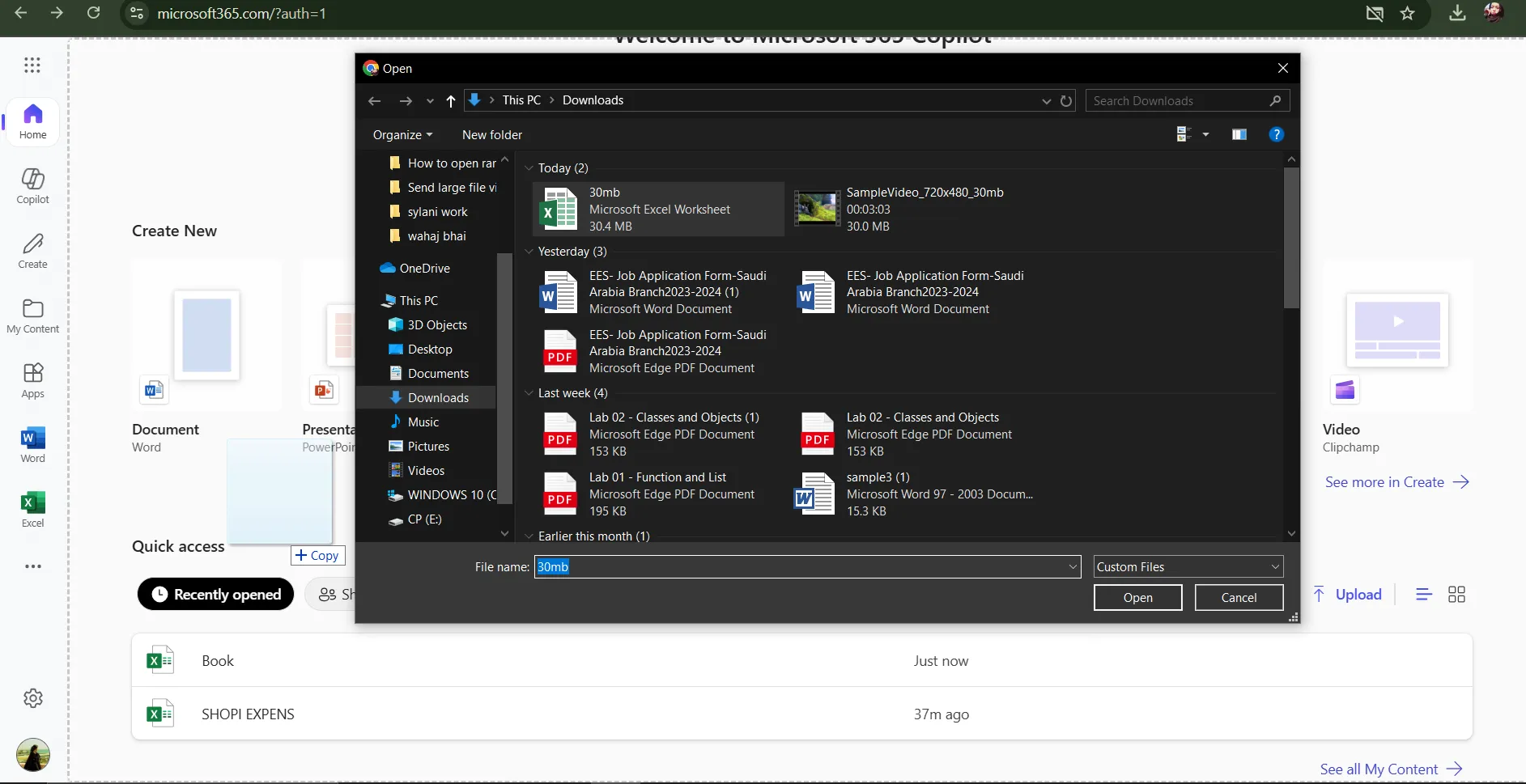
Step 2. Generate a Shareable Link:Once the file is uploaded successfully, click on the file to open it in a new window; now click on "share" and "copy link" to generate the shareable link.
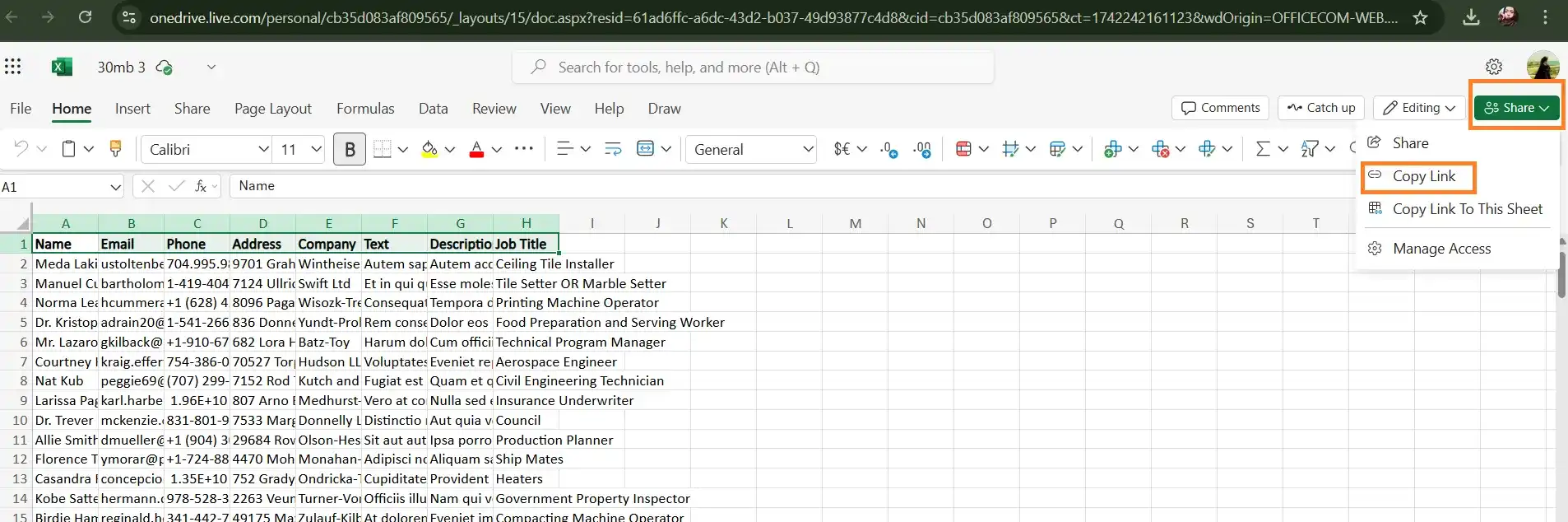
Step 3. Email the Link:Now, copy the link and paste it to the email message area, enter the receiver email address and subject, and then click "send."
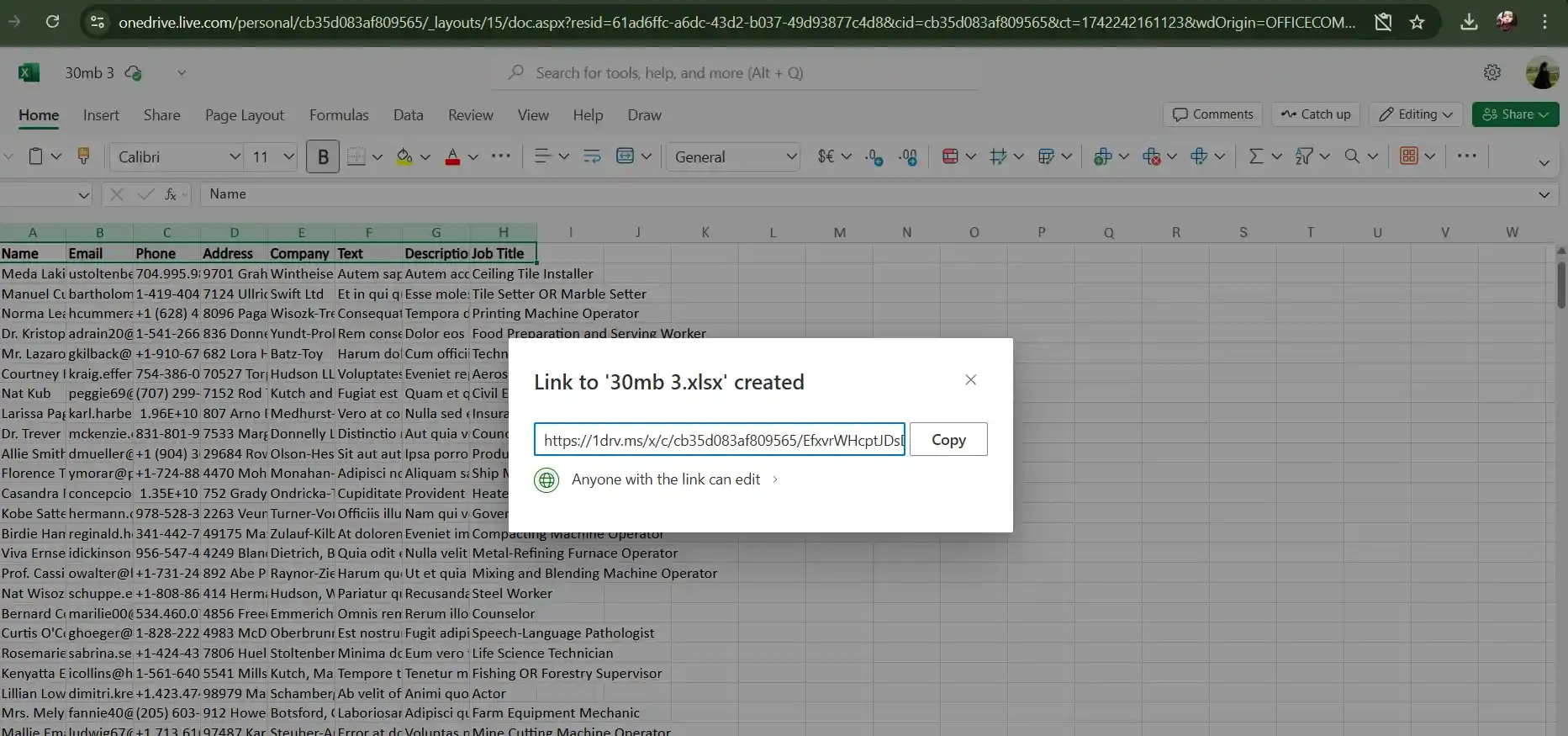
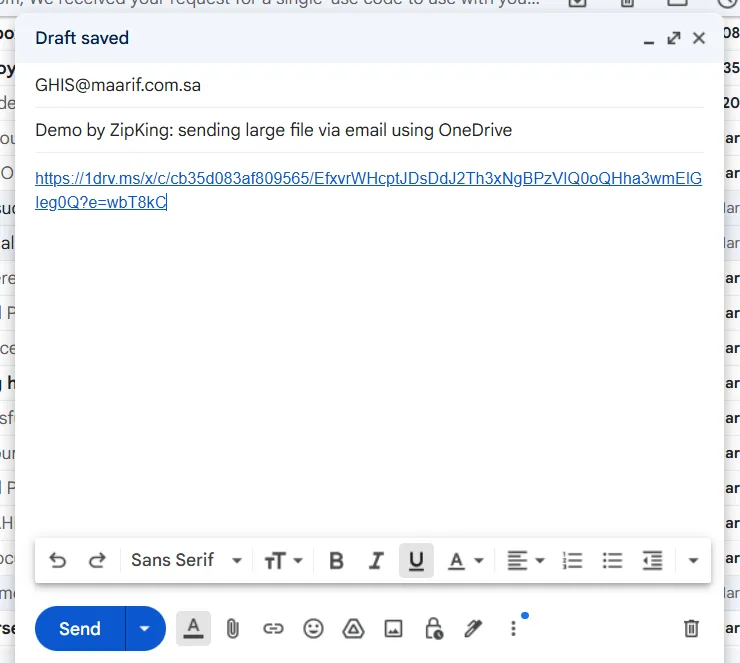
Step 4. Recipient Downloads:The receiver of the email can easily access the file and download it through the shared link.
💡Tips:You can manage and add customization to your file by clicking "Anyone with the link can edit."
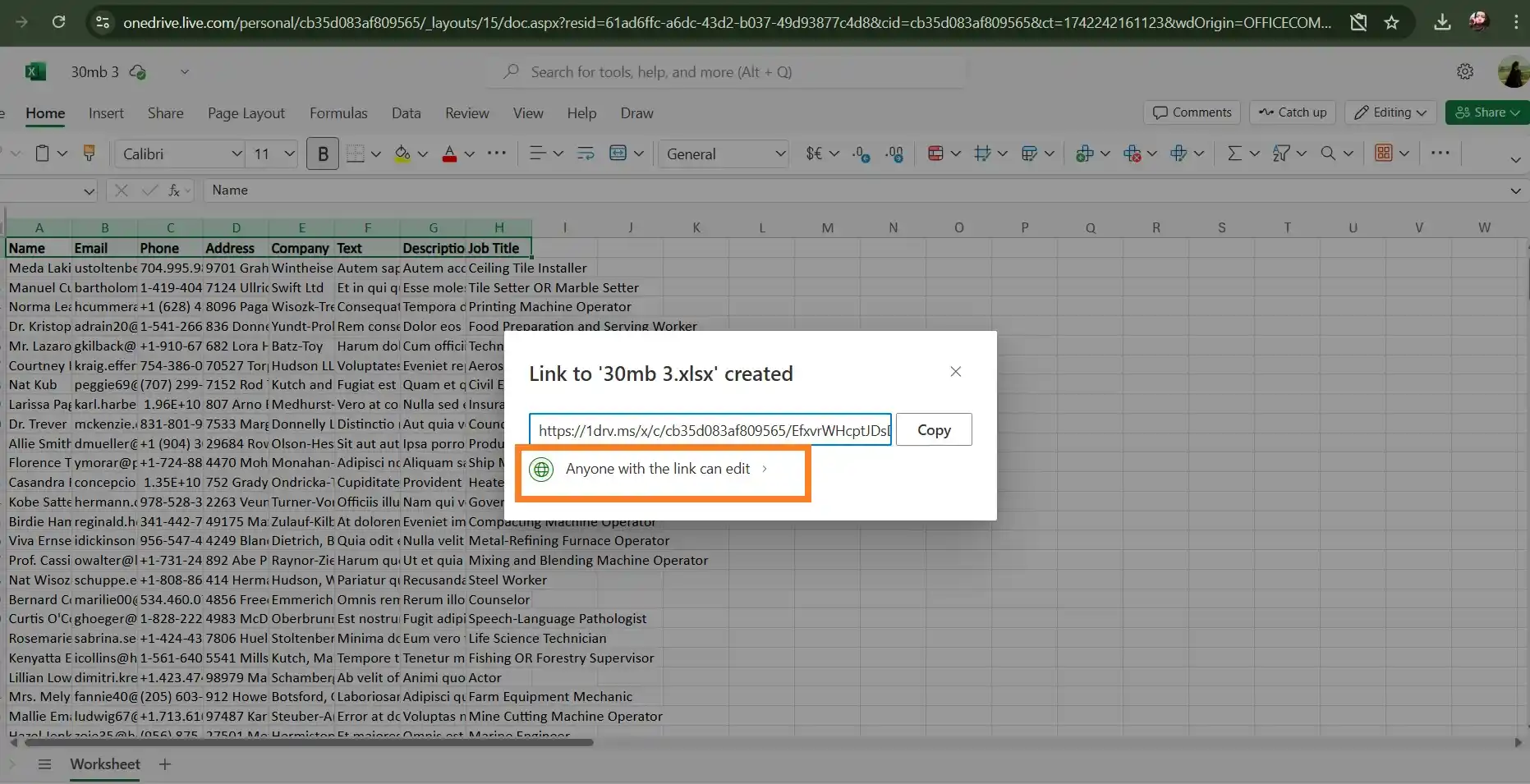
Part 5: Sending Large Files via Email by Google Drive
Another fantastic method is using Google Drive (a cloud service) for sending large files via email for free. It is integrated into Gmail, which makes it extremely convenient for anyone already using Google services.
Steps to Send Large Files Using Google Drive:
Step 1: Log in to Google Drive and upload the file. Sign in to your Google Drive, click on "New" then from the drop-down menu, select "File upload" for the file you want to send.
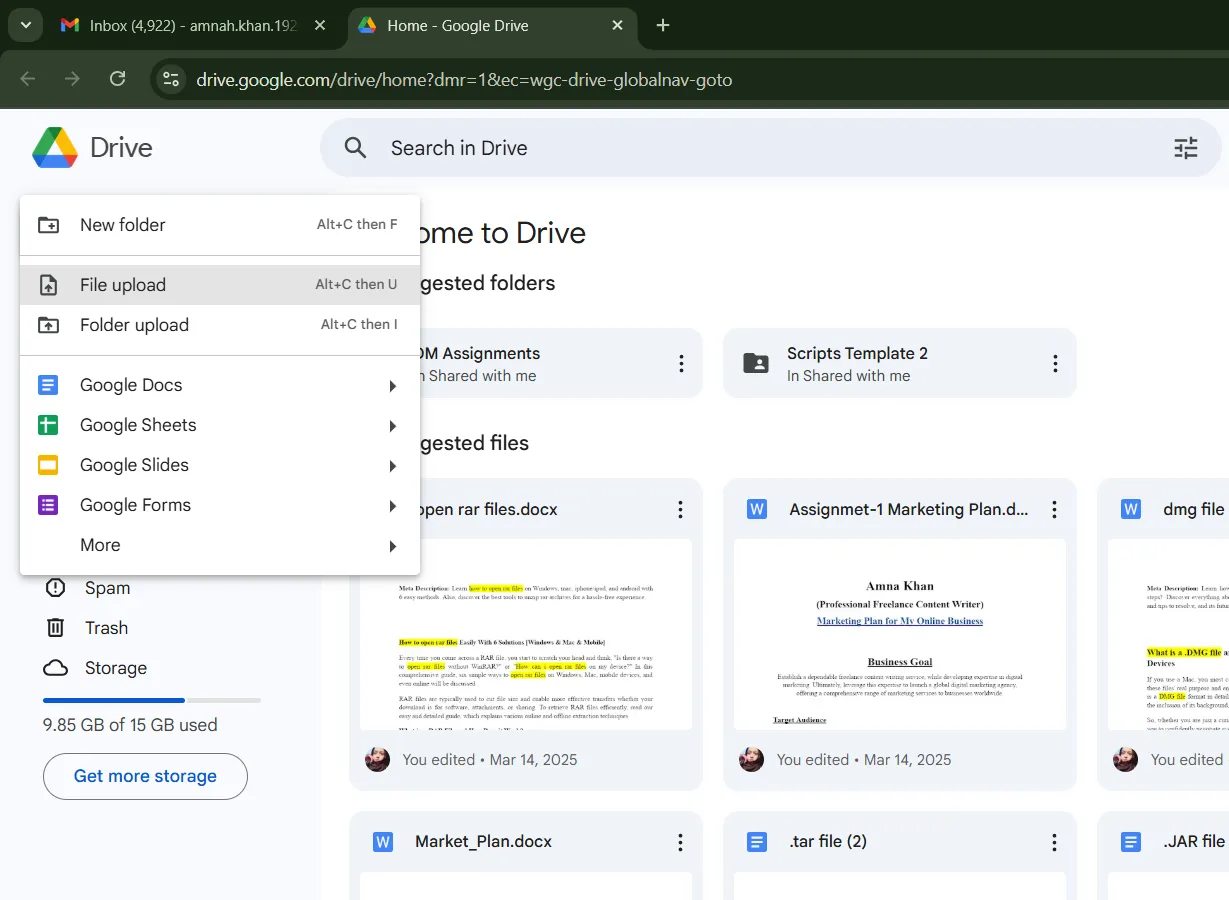
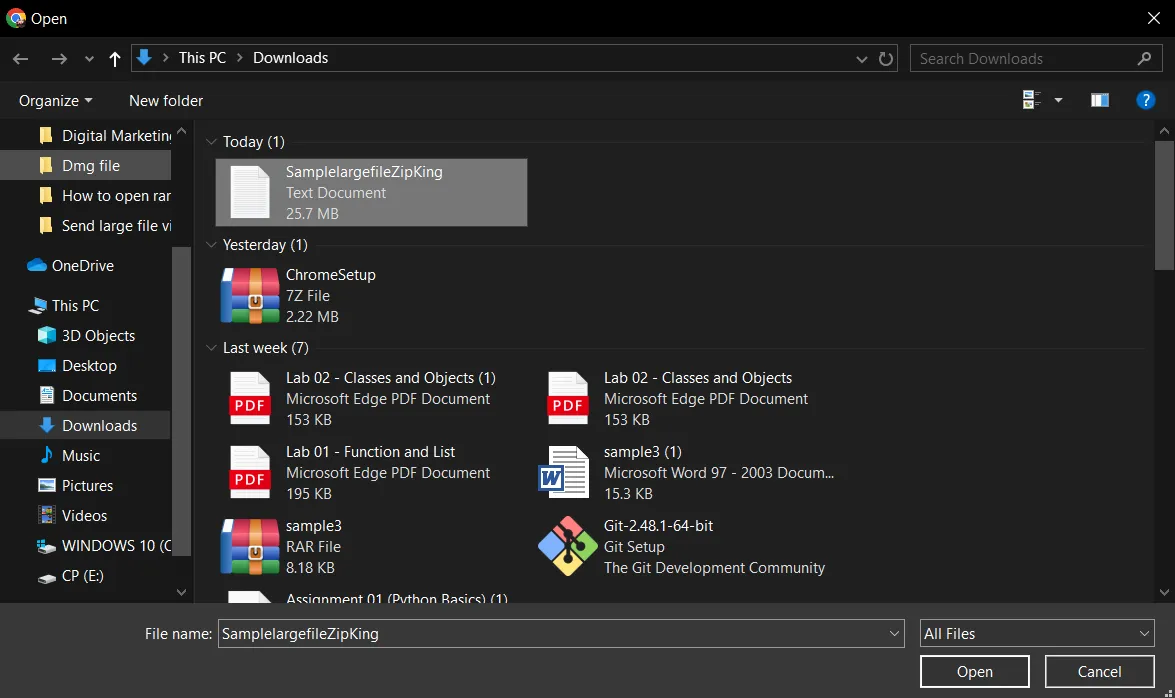
Step 2. Generate a Shareable Link: Once the file is uploaded, click on the 3 dots, tap on "share" and then click on "Copy link" to copy the shareable link.
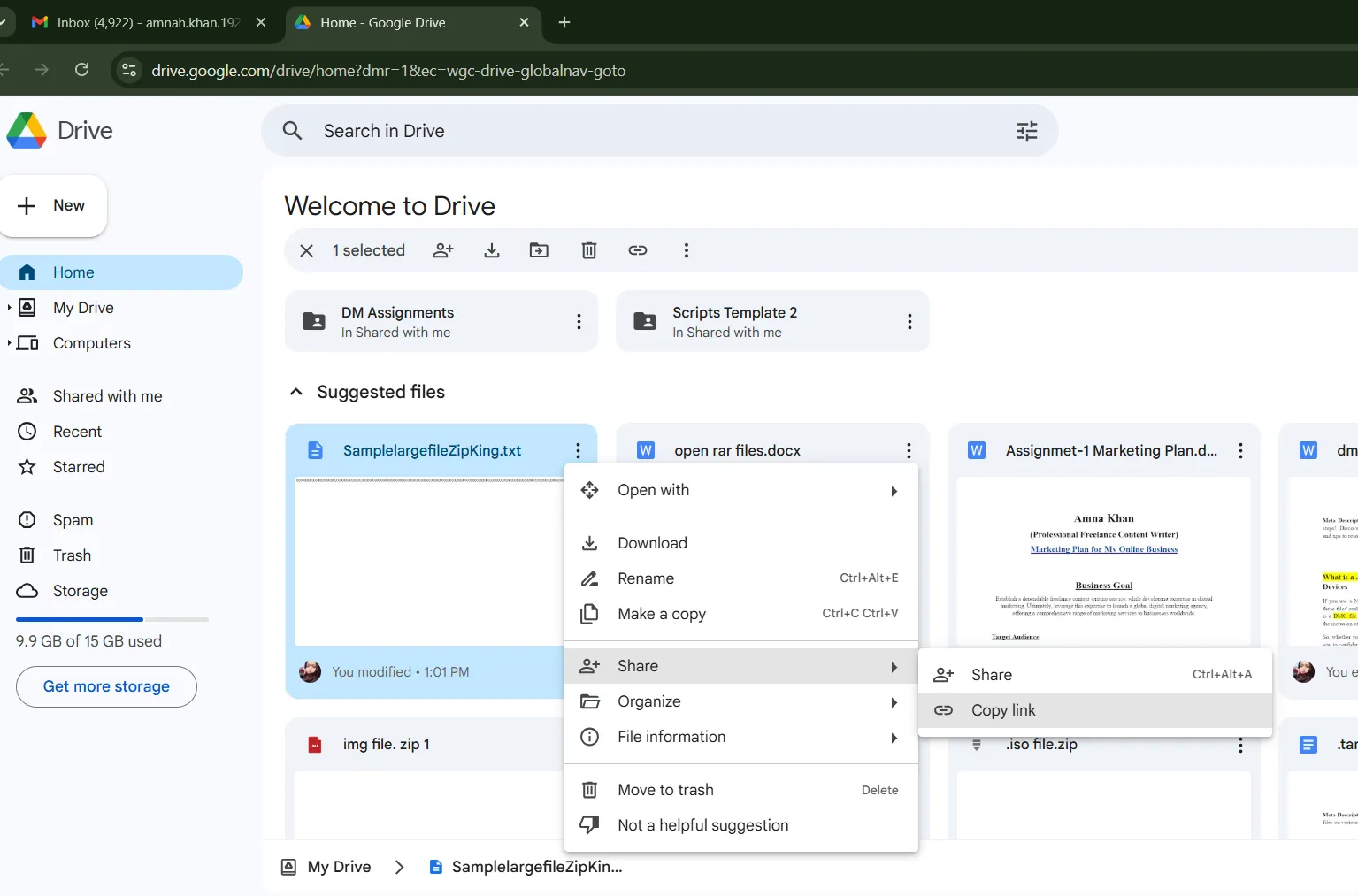
Step 3. Email the Link: Now compose a new email, enter the recipient email and subject, and paste the shareable link into your email message, then click "send."
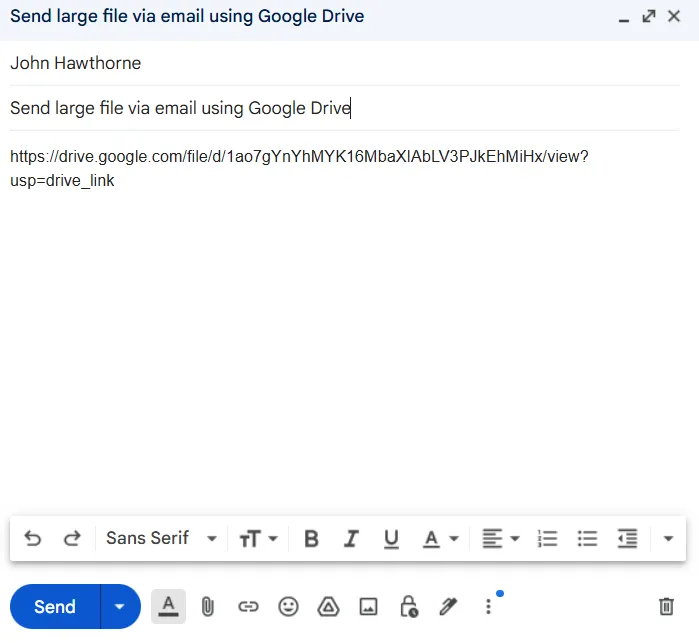
Step 4. Recipient Downloads: The recipient can access and open the link in their browser and download the large file easily.
Preceding Best Practices Ensures Successful File Transfer
Following the above-mentioned best practices will assist you in significantly ensuring efficient file transfer and minimizing errors when sending large files via email. Here is how.
Minimal File Corruption Risk
Compression of data, file integrity verification, and use of safe file-sharing systems during transfer help to reduce file corruption risk. This ensures that the recipient is receiving a spot-on file-free of errors or corruption.
Improved Productivity
Sending large files might be more effective if one uses cloud storage options with strong file size limitations instead of attaching files in the email. This eliminates the need to link large files to emails, helping you to lower errors and lessen the risk of file destruction.
Improved Security
By use of secure file-sharing services and file integrity checks, delivery of large files via email can be improved. This ensures that sensitive data is protected and that only approved people may view the files.
Better Cooperation
Using cloud storage and reliable file-sharing solutions can help collaboration when transferring large files via email. This enables many people to access and distribute files, hence improving cooperation and reducing errors.
Reduced Email Bouncing Risk
Using reliable compression tools, like WMaster ZipKing, helps to reduce email bounce risk by means of data compression. This promises a perfect email transmission that is free of errors.
Part 6: How to Send Large Files via Email FAQs
Why do we need to send large files via email?
It is a very useful way of communicating in the course of business or even for personal use and collaboration to send large files via email. You will be able to send media, reports, presentations, and so on.
What is the rule when sending large files by email?
Most of the email services have a limit on the size of the attachments that can be sent, which is usually 25MB or less. If your file is larger than this, then either you can compress the file or you can use cloud storage sites such as Google Drive or Dropbox.
Which method is commonly used for sending a large file through email?
The most commonly used methods are compressing the file or using cloud storage services, like Google Drive or Dropbox, to send large files via email.
Conclusion
In the end, you know how you can send large files via email, so sending large files doesn't have to be challenging now. There are various ways to guarantee your big files are transferred seamlessly, whether you are compressing files using WMaster ZipKing, utilizing cloud storage services like Google Drive, Dropbox, or OneDrive, or using open-source applications like WeTransfer.
Particularly if you are handling several files or extensive video material, we strongly advise compressing files before emailing, and for this, download WMaster ZipKing for simplicity and efficiency. What's best? Try this tool three times with all its features free, including file compression, before purchasing. Happy emailing!